一个最简单的案例来描述 FLUENT 工作流程。
案例描述: 本案例来自于丹麦海事研究所。流动计算域模型如图所示,包含入口、出口及壁面。案例采用 2D 模型计算。计算域流体介质为空气(标准大气压,温度 293K ),来流速度 1.17m/s 。雷诺数基于障碍物高度(案例为 40mm ),本案例雷诺数为 3115 ,入口位置湍动能及湍流耗散率分别为 0.024m2/s2 及 0.07m2/s3 。流动过程为等温、湍流及不可压缩流动。
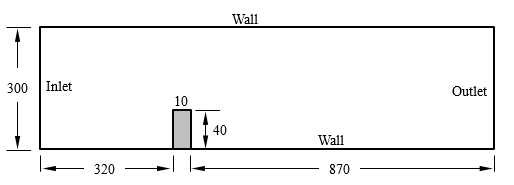
建模及网格划分过程这里不详述,案例从导入网格开始。
Step 1 :启动 Fluent
从开始菜单中选择 FLUENT ,启动界面参数设置:
-
设置 Dimension 为 2D
-
设置Working Directory
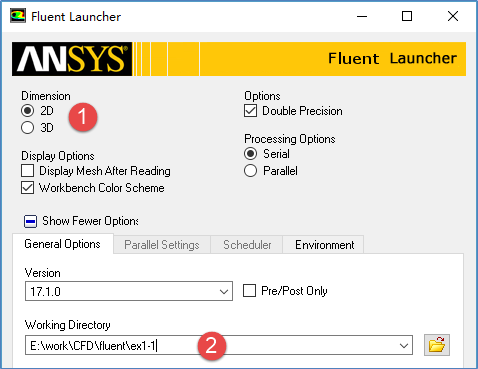
Step 2 :读取网格
-
利用菜单【 File 】 > 【 Read 】 > 【 Mesh 】读取网格文件 EX1-1.msh 。
-
利用 Setting Up Domain 标签页下工具栏按钮 Display 显示网格
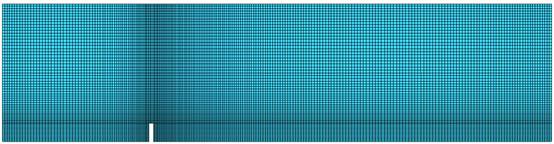
Step 3 : General 设置
点击模型树节点 General ,出现 General 面板,如图所示。
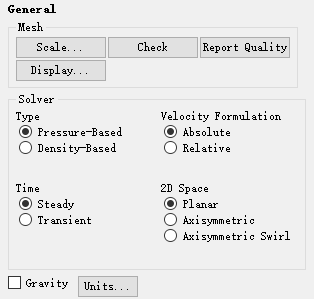
对参数面板进行如下设置:
1 、 Scale…
点击参数面板中的 Scale… 按钮。弹出的对话框中进行如下设置:
-
设置 Mesh Was Created In 项为 mm
-
点击 Scale 按钮
-
点击Close按钮关闭对话框
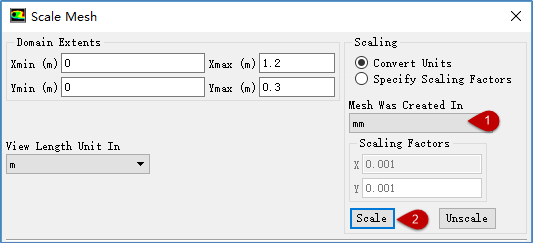
确保计算域尺寸与实际要计算的尺寸一致。
2 、 Check
点击 Check 按钮,输出网格信息如图所示。确保网格最小体积为正值。
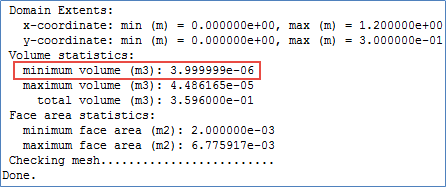
3 、 Gravity
激活选项 Gravity ,设置重力加速度为 Y 方向-9.81m/s2 。
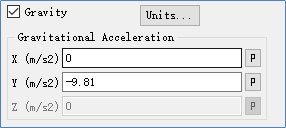
其他参数保持默认。
Step 4 : Models
选择模型树节点 Models ,在右侧 Models 列表项中双击 Viscous-Laminar ,弹出湍流模型设置对话框。设置参数:
-
选择 Model 为 k-epsilon ( 2 eqn )
-
选择k-epsilon Model 为 Realizable
-
选择 Near-Wall Treatment 为Scalable Wall Functions
-
选择OK按钮关闭对话框
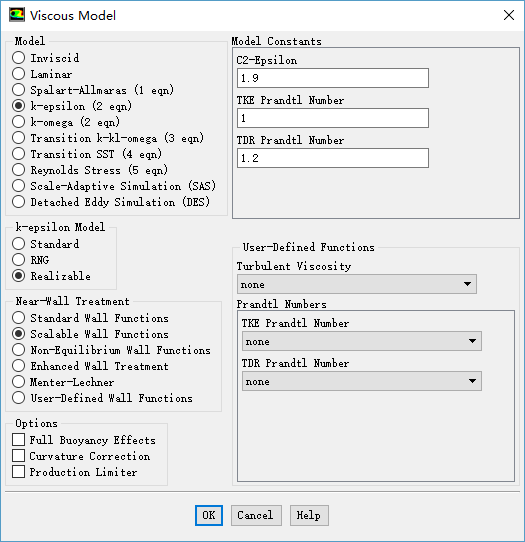
其他模型保持默认。
Step 5 : Materials
采用默认参数即可。
Step 6 : Cell Zone Conditions
保持默认即可。
Step 7 : Boundary Conditions
点击模型树节点 Boundary Conditions ,参数面板如图所示。
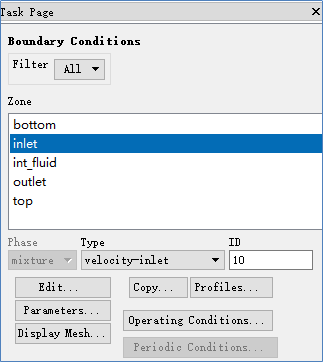
1 、 Inlet 边界设置
鼠标双击 inlet 列表项。设置参数:
-
设置 Velocity Magnitude 为 1.17m/s
-
设置 Specification Method 为 K and Epsilon
-
设置 Turbulent Kinetic Energy 为0. 024
-
设置Turbulent Dissipation Rate 为 0.07
-
选择OK按钮关闭对话框
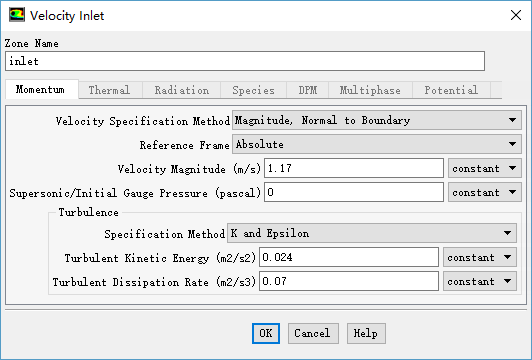
2 、 Outlet 设置
鼠标选中 outlet 项,设置 Type 为 Outflow ,其他参数保持默认。
Step 8 : Dynamic Mesh
本案例不涉及动网格,因此无需设置。
Step 9 : Reference Values
本案例不涉及系数计算,可不用设置参考值。若要设置的话,可按图进行设置。
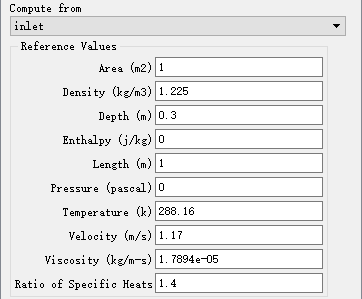
Step 10 : Solution Methods
设置参数:
-
Pressure - Velocity Coupling Scheme : Coupled
-
Turbulent Kinetic Energy : Second Order Upwind
-
Turbulent Dissipation Rate : Second Order Upwind
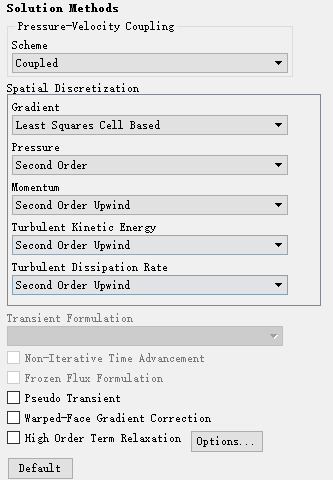
其它参数保持默认。
Step 11 : Solution Controls
保持默认参数。
Step 12 : Monitors
保持默认参数。
Step 13 : Solution Initialization
如图所示,采用 Hybrid Initialization 方法进行初始化,点击 Initialize 按钮进行初始化。
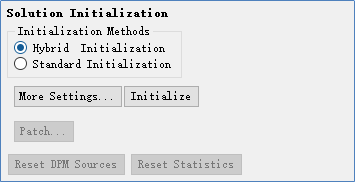
Step 14 : Calculation Activities
采用默认设置。
Step 15 : Run Calculation
设置 Number of Iterations 为 500 ,点击 Calculate 按钮进行计算。
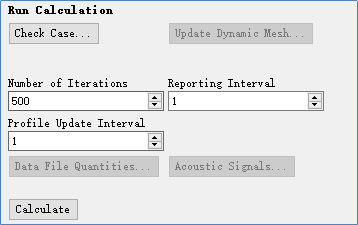
计算在 198 步时收敛,软件给出收敛提示并自动停止计算。如图所示。
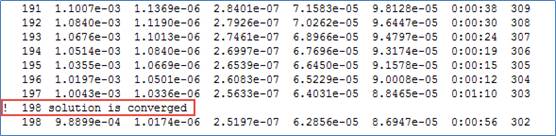
计算残差如图所示。
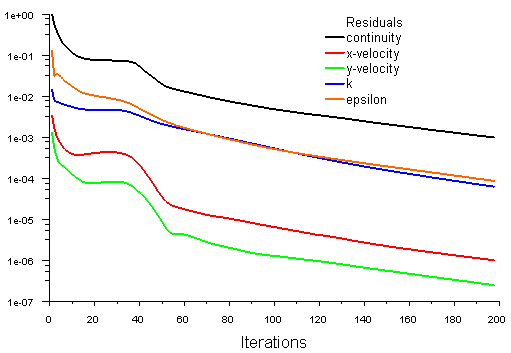
Step 16 :修改残差标准继续计算
设置残差为 1e-6 继续计算。
-
选择模型树节点 Monitors ,双击右侧面板中 Residuals 列表项
-
在 Residual Monitors 对话框中,设置 Continuity 的 Absolute Criteria 为 1e-6
Step 17 :继续计算
切换到 Run Calculation 节点下,设置Number of Iterations 为 500 ,点击 Calculate 按钮进行计算。
计算完毕后可进行后处理查看计算结果。
Step 18 :设置图形窗口背景颜色
通常将图形背景设置为白色,方便放入文档中。 Fluent 默认背景颜色为蓝白梯度色,要将其改变为纯白色,需要利用 TUI 命令。具体步骤为:
-
点击模型树节点 Graphics ,点击右侧面板中按钮 Options … ,弹出图形选项设置对话框
-
设置 Color Scheme 为 Classic
-
点击 Apply 按钮,此时图形背景变为黑色
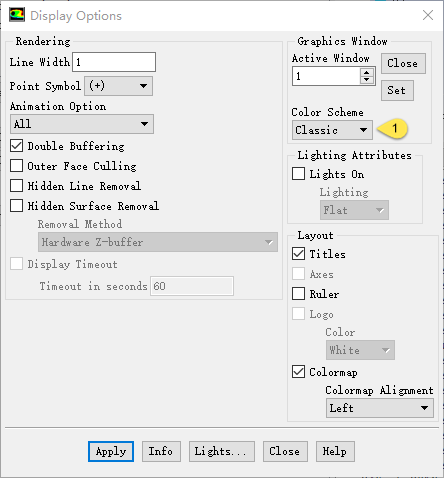
-
在 TUI 窗口中输入命令 display/set/colors/background ,在颜色输入提示后输入 ”white”
-
继续输入命令 display/set/colors/foreground ,在颜色输入提示后输入 ”black”
-
回到上图的图形选项对话框中,点击 Apply 按钮
此时图形背景变为白色。
Step 19 :查看速度分布
查看计算域内速度分布。
-
选择模型树节点 Graphics ,鼠标双击右侧面板中列表项 Contours ,弹出云图设置对话框
-
激活选项 Filled
-
选择 Contours of 下为 Velocity… 及 Velocity Magnitude
-
点击 Display 按钮
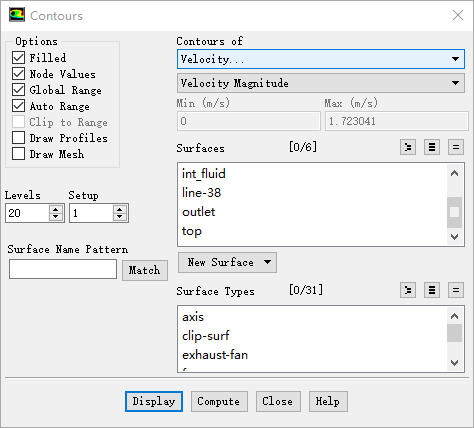
速度分布如图所示。
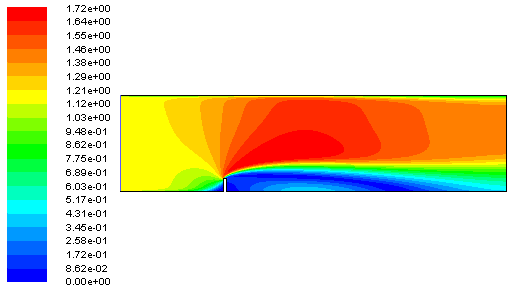
Step 20 :压力分布查看
查看计算域内压力分布。在contours 对话框中选择 Contours of 下为 Pressure… 及 Static Pressure,点击 Display 按钮显示压力分布云图。
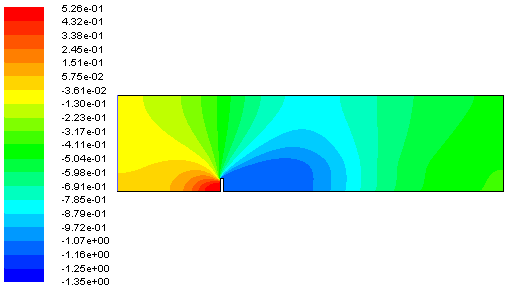
Step 21 :查看底部面上压力分布
利用 XY Plot 输出底部边界上的压力分布。
-
双击模型树节点 Result | Plots | XY Plot,弹出设置对话框
-
设置 Plot Direction 为 X 方向
-
设置 Y Axis Functions 为 Pressure 及 Static Pressure
-
选择 Surface 列表框中列表项 bottom
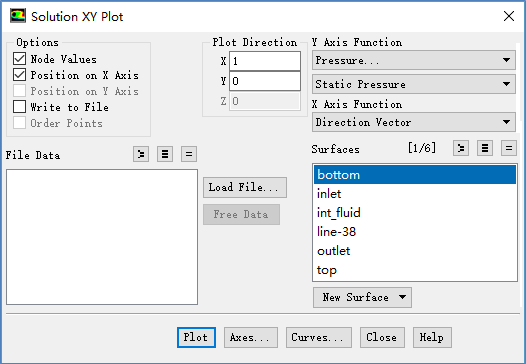
-
点击 Curves… 按钮,设置Line Style中的 Pattern 为实线,设置 weight 为 2
-
设置 Marker Style Symbol 为空
-
点击 Apply 及 Close 按钮关闭对话框
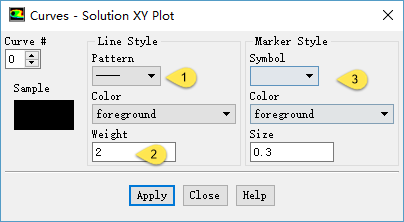
点击Solution XY Plot对话框中的 Plot按钮显示图形。如图所示。
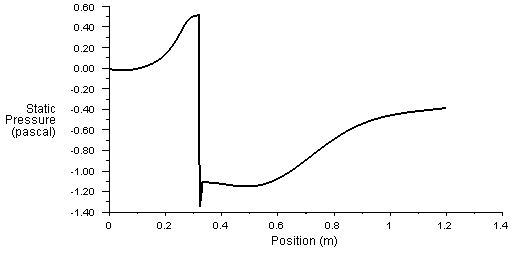
本案例完毕。
【有需要本文文件的可在赞赏任意金币后留言。包括ICEM CFD的工程文件和Fluent的cas与dat文件,案例中几何模型尺寸齐全,建议自己建模和划分网格】


本篇文章来源于微信公众号: CFD之道


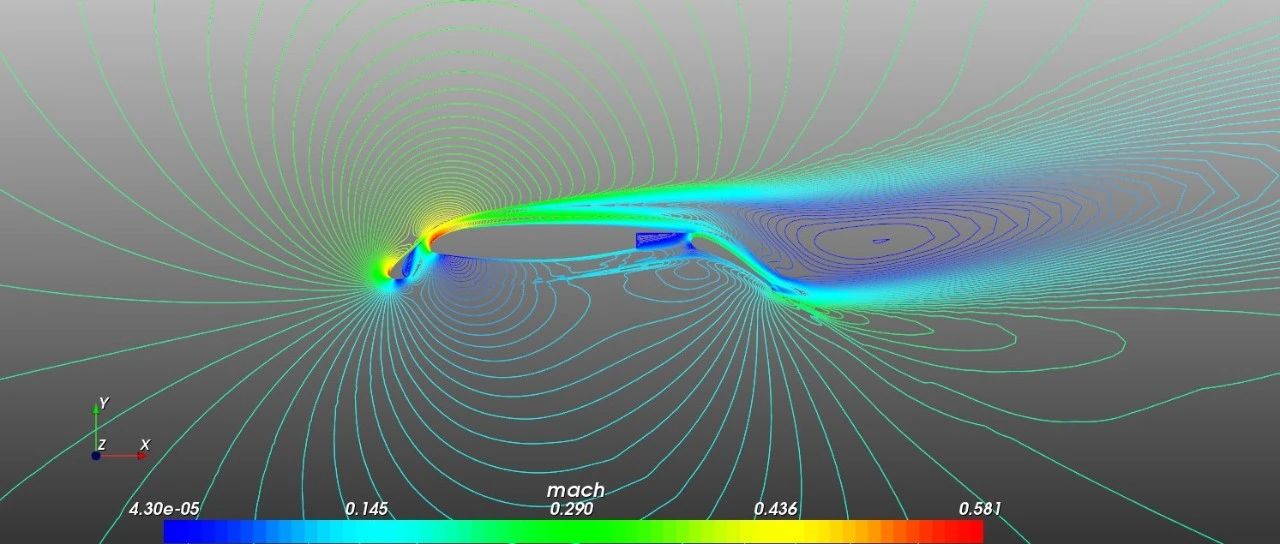

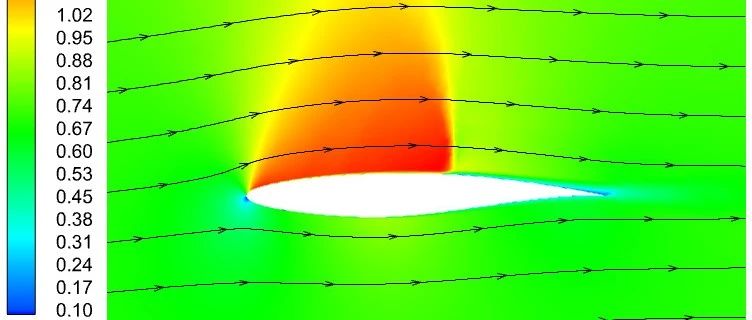



大佬求一下案例文件
您好,可以求一下案例完整文件吗?