本案例演示利用Tecplot 360展示二维曲线图。案例涉及到数据导入、图形调整、图形输出等操作流程。
1 数据文件
Tecplot有自己的数据格式,也支持导入其他类型的数据。二维曲线图需要两列数据,分别对应X轴与Y轴。外部数据文件常可以使用dat、csv、txt等格式。
本案例示例数据如下图所示,采用csv格式,文件名为velocity.cvs。
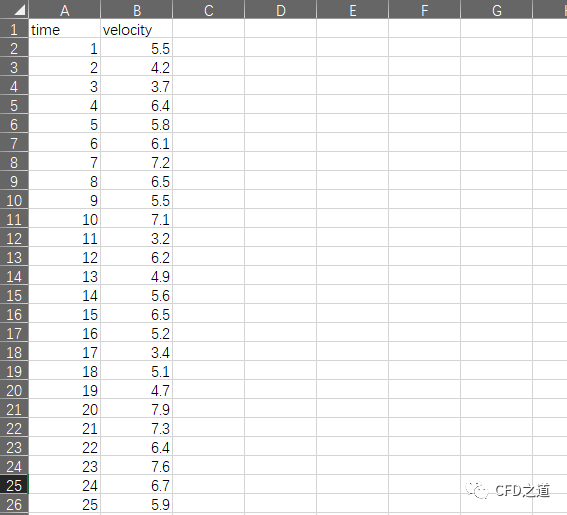
2 导入数据
-
启动Tecplot 360 -
点击菜单Flie → Load Data… 打开文件选择对话框
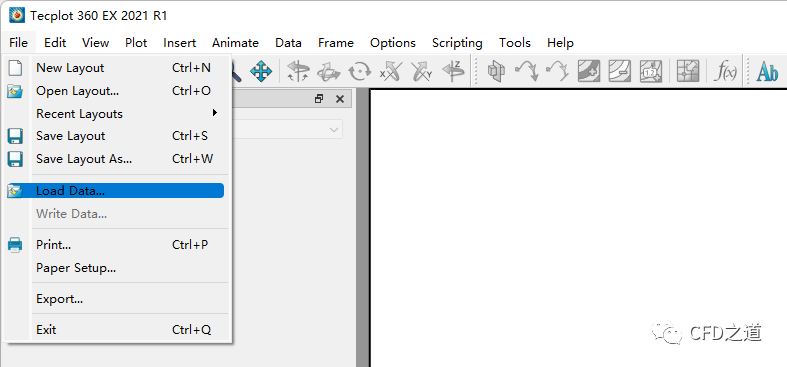
-
选择事先准备好的数据文件velocity.csv ,点击 Open按钮加载文件
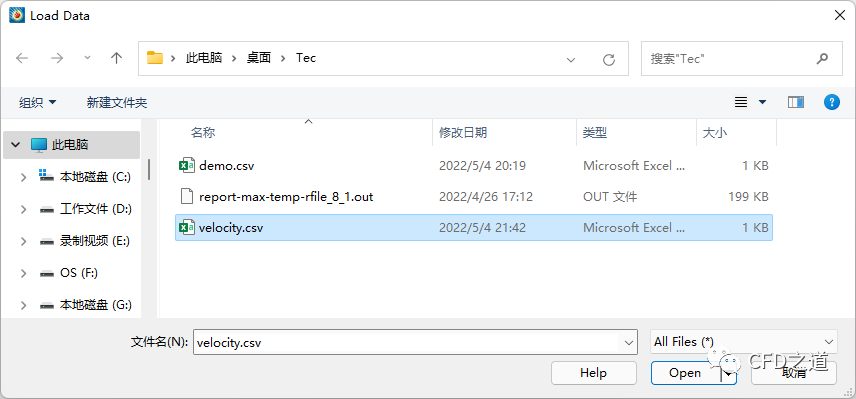
-
弹出数据加载器选择对话框,如下图所示,选择使用Tecplot Data Loader 并点击OK 按钮加载文件
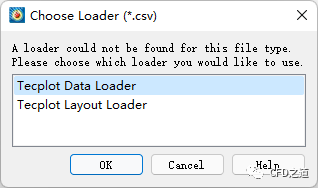
此时Tecplot工作界面如下图所示。Tecplot自动根据数据形式将数据绘制为2D曲线图。
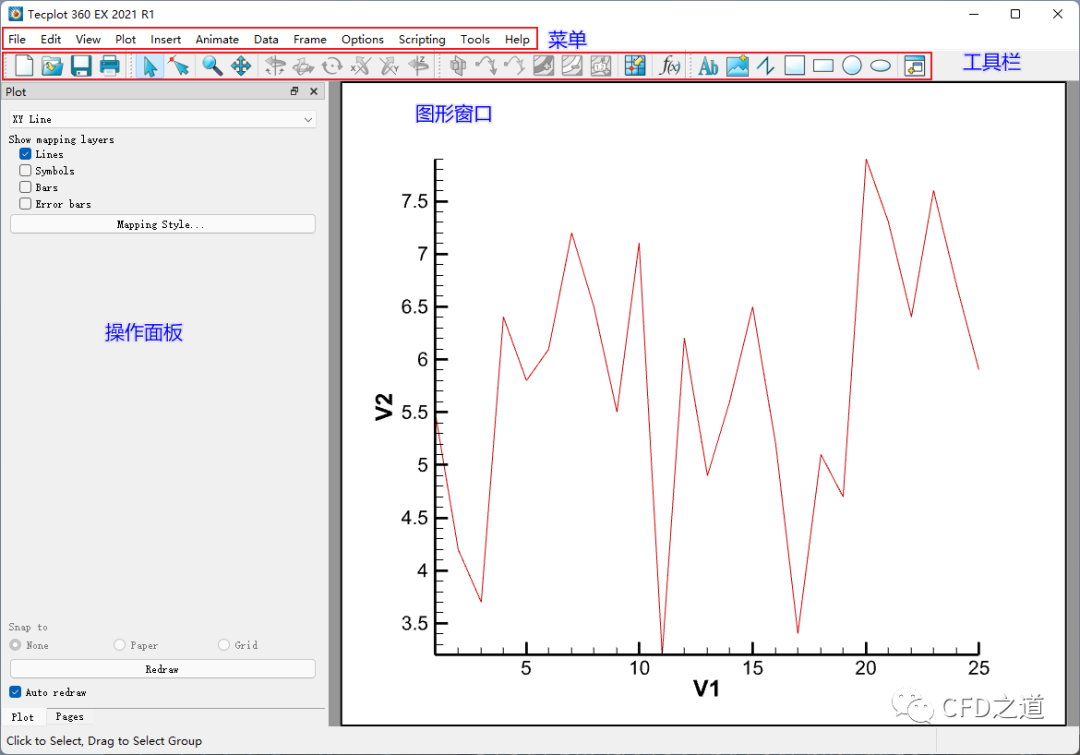
初始图形比较丑,下面调整参数使其美化。
3 调整图形大小
软件默认的图形比例不美观,可以调整到适合的大小。
-
在图形窗口空白位置双击鼠标,或点击菜单Frame → Edit Active Frame… 打开设置对话框 -
取消选项Show border 可以取消图形外边框 -
设置 Left side、Top side、Width及Height来调整图形尺寸,可以根据个人喜好进行调整
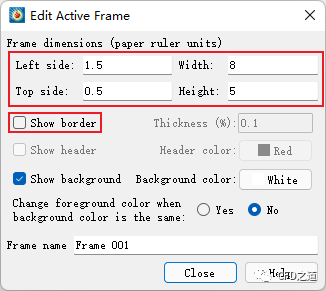
注:通常可以设置宽度与高度比例在0.6左右,这样比较美观。Left side与Top side用于调整图形相对于图形框的位置,这两个参数对最终输出的图形没有影响。
”
此时软件如下图所示。
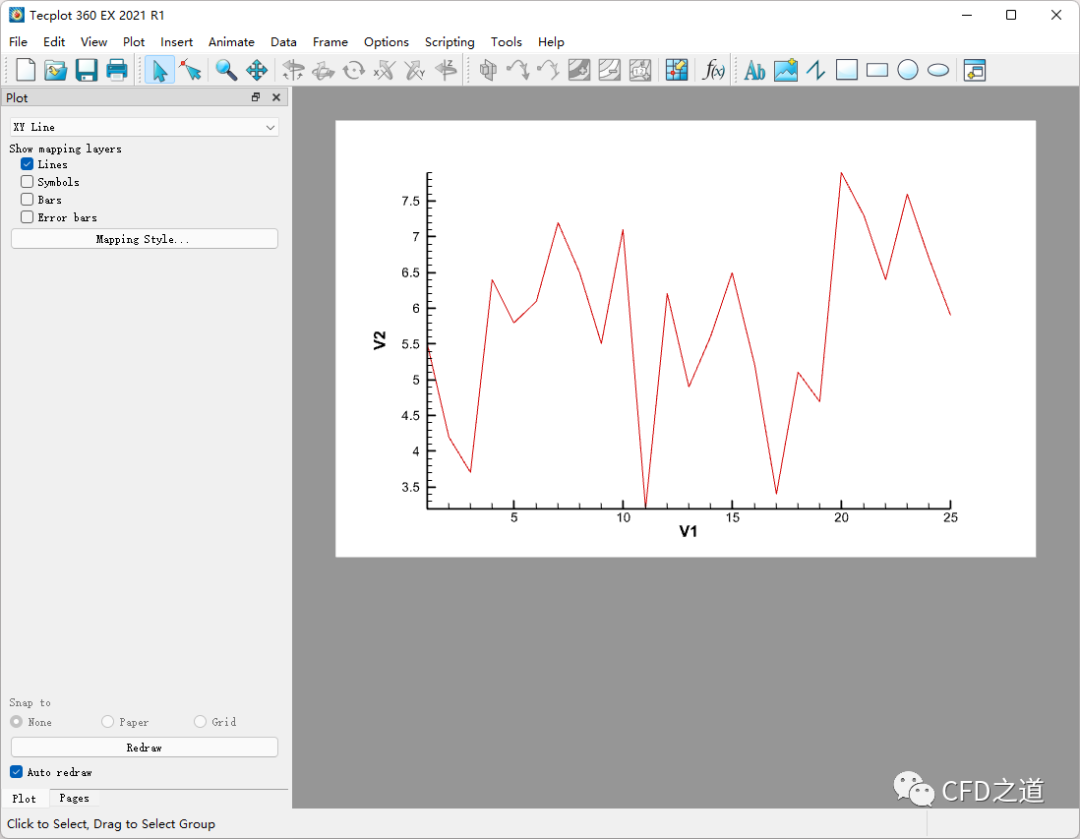
4 设置变量名称
在进行图形调整之前,可以修改变量的名称。对于没有按照Tecplot规定的格式准备的数据文件,其导入的数据中缺乏变量信息,其按照列数将变量命名为V1、V2……。
-
点击菜单Data → Data Set Info… 打开设置对话框 -
鼠标双击Variable(s) 列表框中的列表项V1 ,修改其名称为time
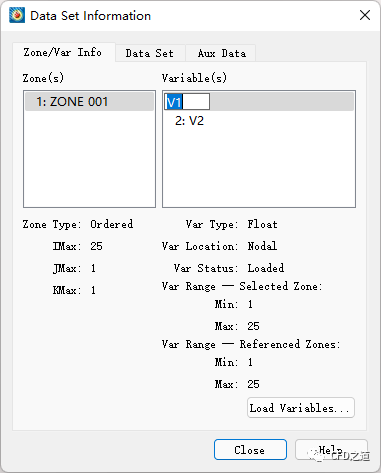
-
相同方式修改变量V2 的名称为Velocity -
修改Zone(s)列表项1:Zone 001的名称为Domain
修改完毕后如下图所示。
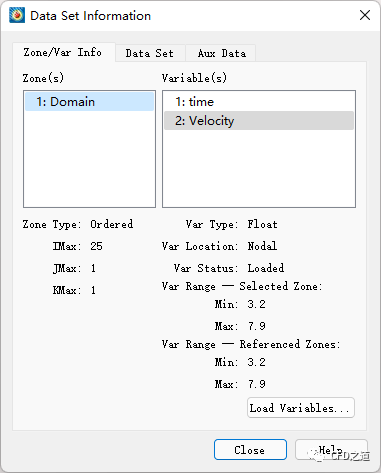
5 调整曲线样式
-
双击图形窗口中的线条,或点击操作面板中的按钮Mapping Style…打开设置对话框
在Definitions选项卡中可以看到前面修改的区域与变量名称出现在这里了。如果前面没有修改的话,在这里修改也可以。
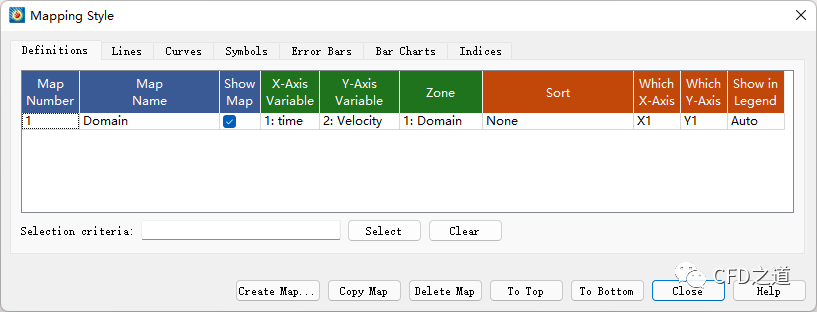
-
进入 Lines选项卡,如下图所示,鼠标右键选择Line Thickness 下的单元格,点击弹出菜单项0.40 可以将线宽设置为0.4
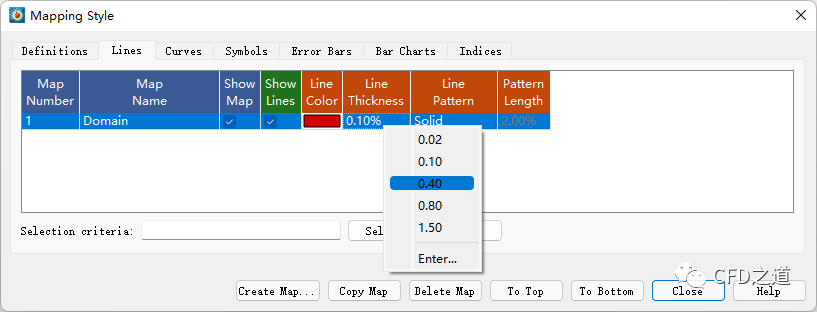
此时图形如下图所示。

-
进入 Curves选项卡,右键点击Curve Type,在右键菜单中可以选择曲线样式,这里选择Spline可以将数据点光滑连接
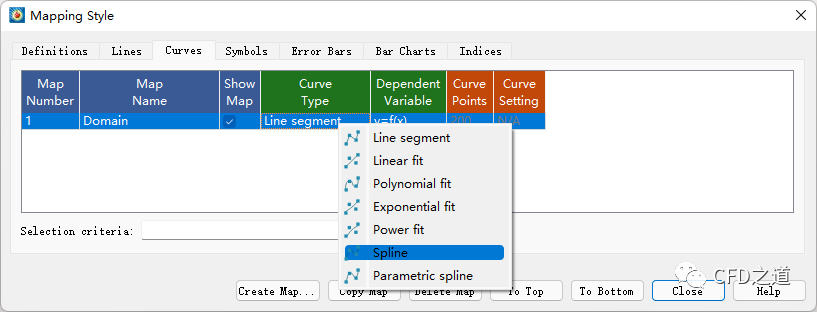
此时图形如下图所示。
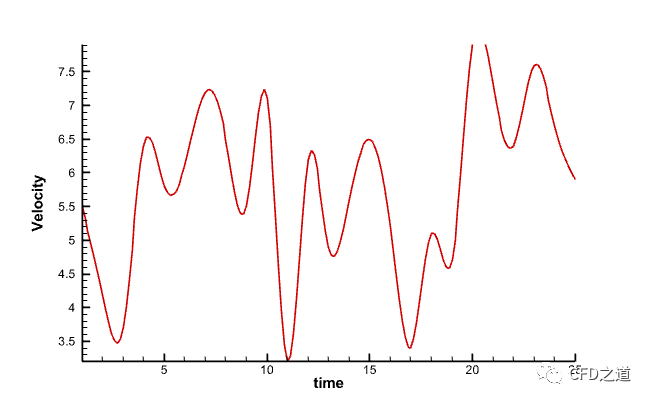
-
选中控制面板中的 Symbols选项,可以在图形中显示标记点
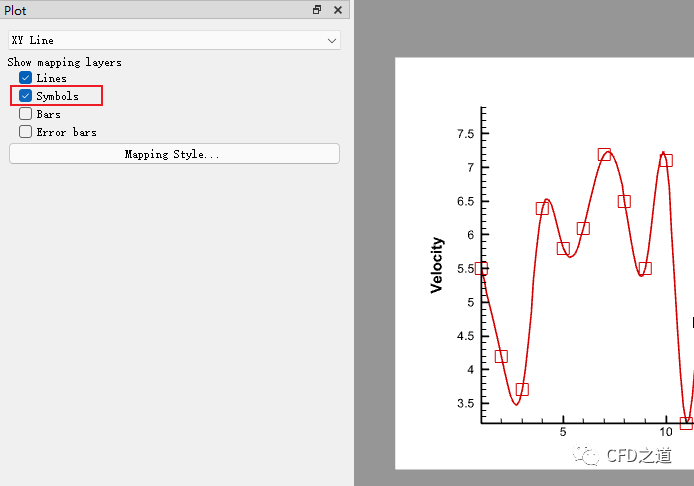
-
进入 Mapping Style对话框,进入Symbols选项卡,右键选择Fill Mode下的数据单元格,点击按钮Specific Color 可以实心显示标记点
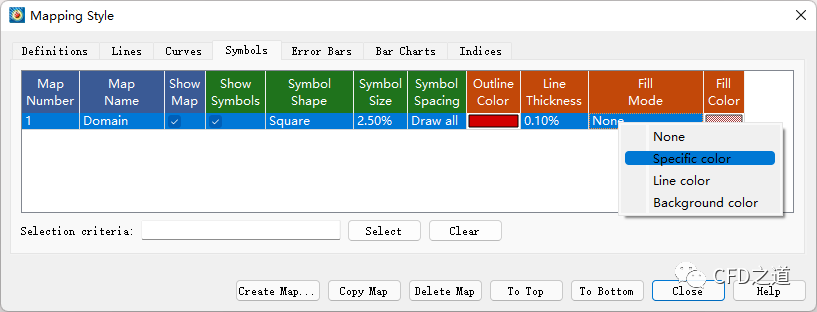
图形如下图所示。

6 调整边框
图形边框可以调整一下,使其看起来更加专业。
-
鼠标双击图形窗口中的坐标轴或点击菜单Plot → Axis… 打开 Axis Details对话框
6.1 调整X轴
-
选中按钮 X1,进入Range选项卡,如下图所示设置X轴的范围为**[1 , 25]**
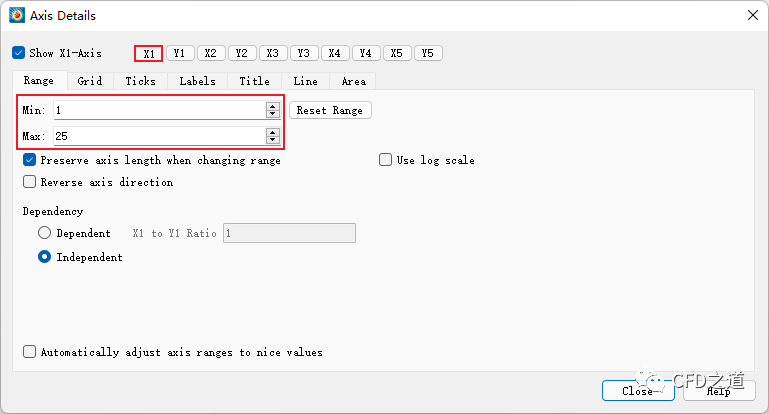
此时图形如下图所示。
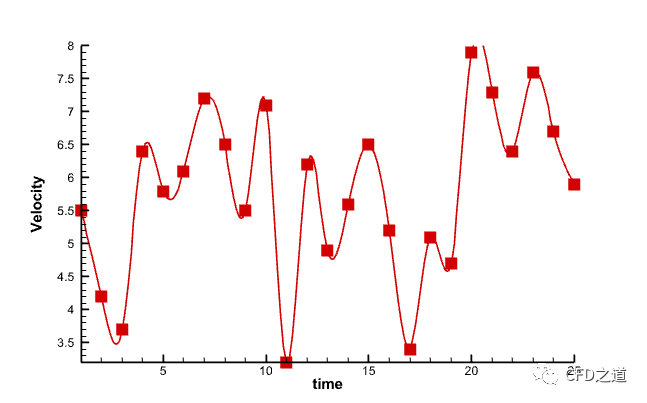
-
进入 Grid选项卡,可以设置图形中的网格线,不过一般情况下不使用网格线
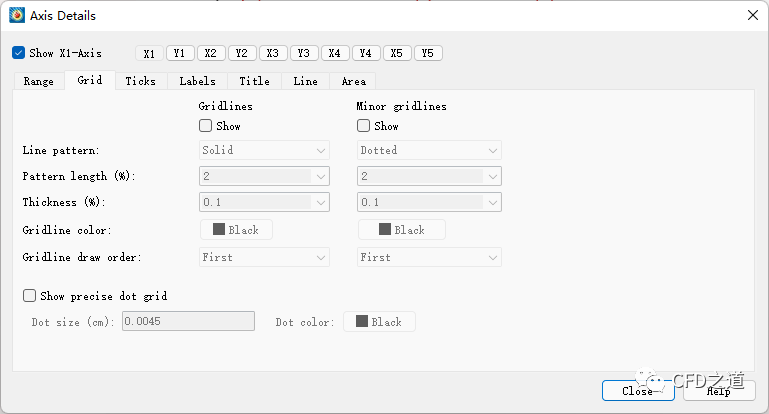
-
进入 Ticks选项卡,可以设置X轴上的刻度线显示,包括长度和线宽等,这里采用默认设置
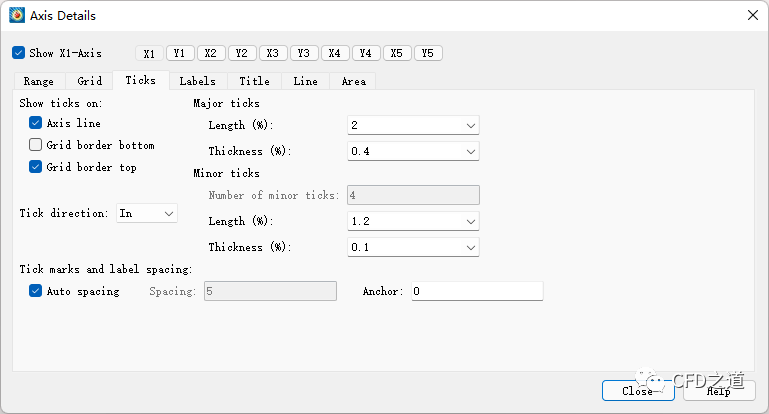
-
进入 Labels选项卡,可以设置轴上的文字显示,包括字体信息和放置的位置,如下图所示,取消选择Auto Spacing,指定参数Spacing为2.5 ,可以将X轴的文本设置为间隔2.5
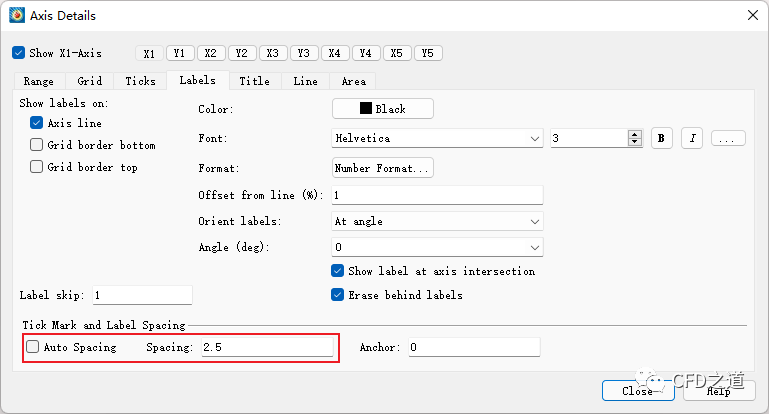
-
进入 Title可以设置X轴的轴标签,Tecplot默认使用变量名作为轴标签,这里选择选项Use text,并指定轴标签为**Time(s)**。此选项卡中还可以设置轴标签的文本样式。
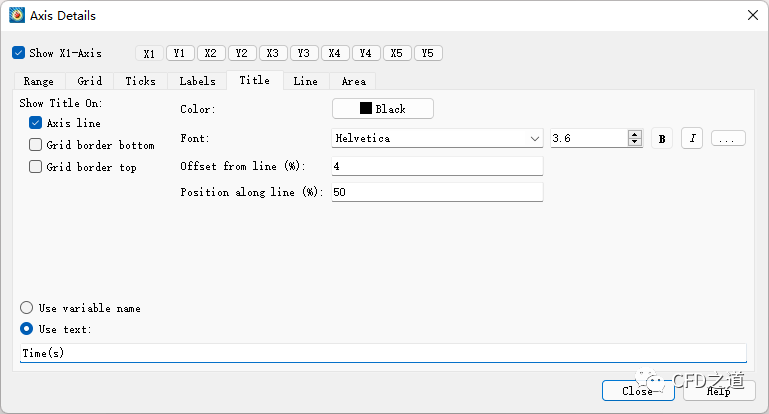
-
进入 Line选项卡,激活选项Show grid border可以激活显示图形边框,显示上部右侧的边框
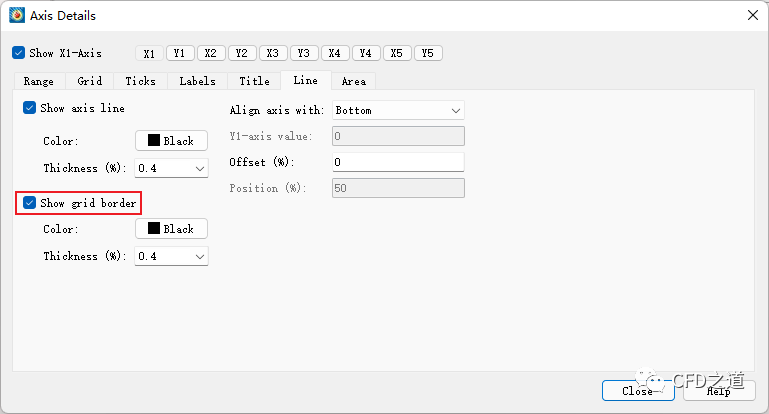
-
进入 Area选项卡,如下图所示设置参数。此选项卡能够指定图形信息相对于图片的位置,尽量使图形显得饱满
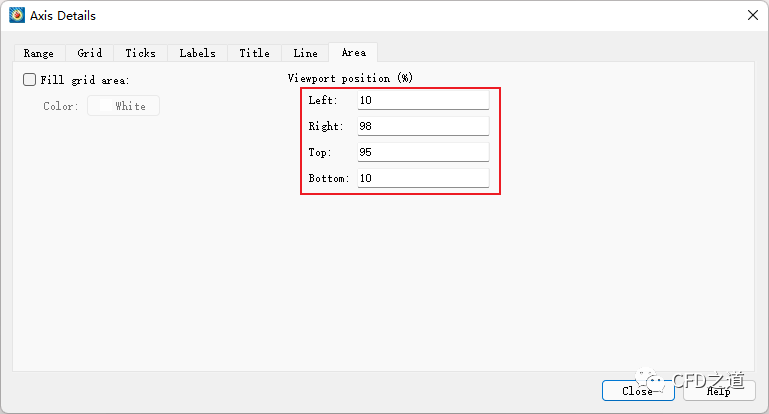
此时图形窗口如下图所示。
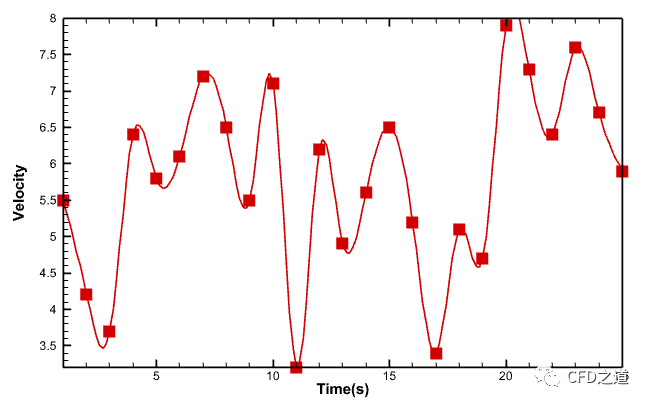
6.2 调整Y轴
-
激活Y1 ,如下图所示 -
进入 Range选项卡,点击按钮Reset Range 打开设置菜单,点击Reset to nice values软件自动设置Y轴的上下限,也可以自己在前面的文本框中输入Y轴的上下限信息
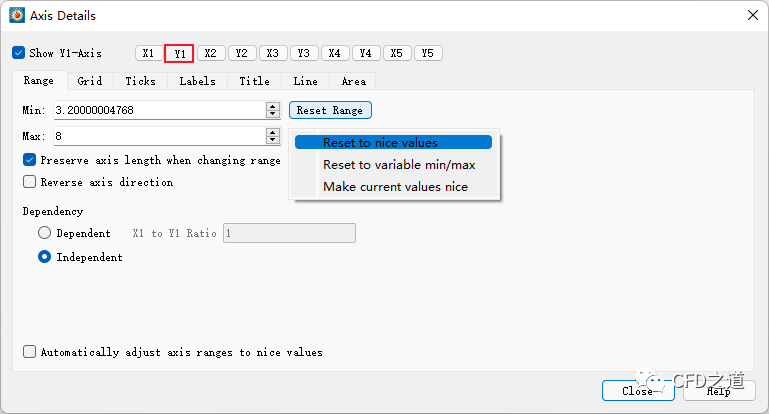
-
进入 Grid标签页,这里采用默认参数,不显示Grid
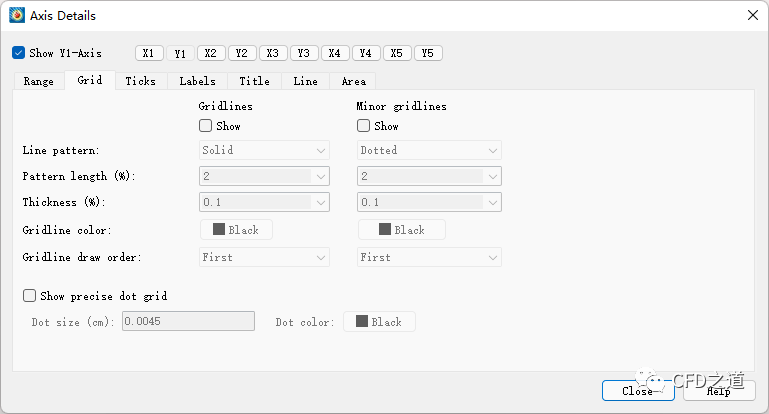
-
进入 Ticks选项卡,激活选项Grid border right 显示右侧边框
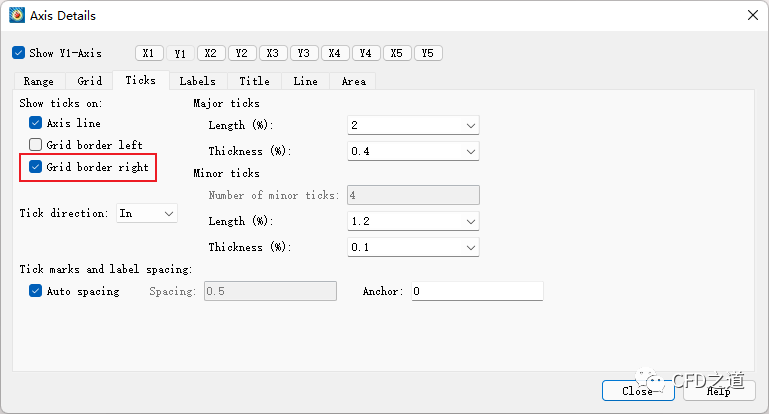
-
进入 Labels选项卡,采用默认设置
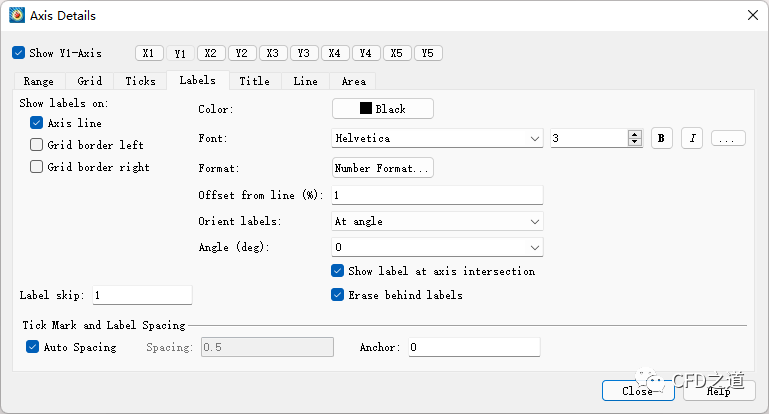
-
进入 Title选项卡,如下图所示设置Y轴标签为Velocity(m/s)
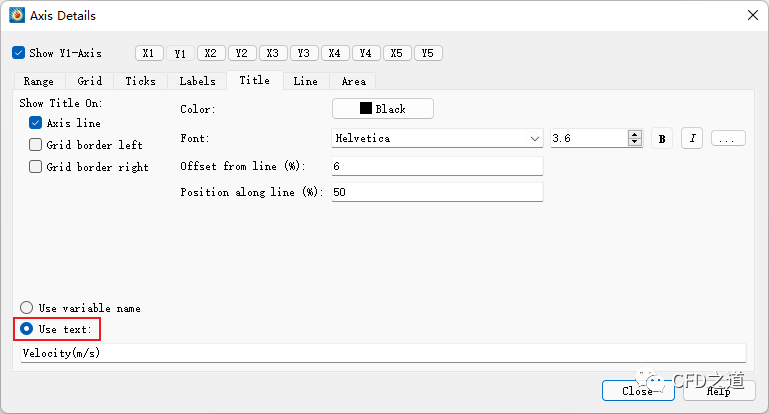
-
进入 Line选项卡,采用默认设置
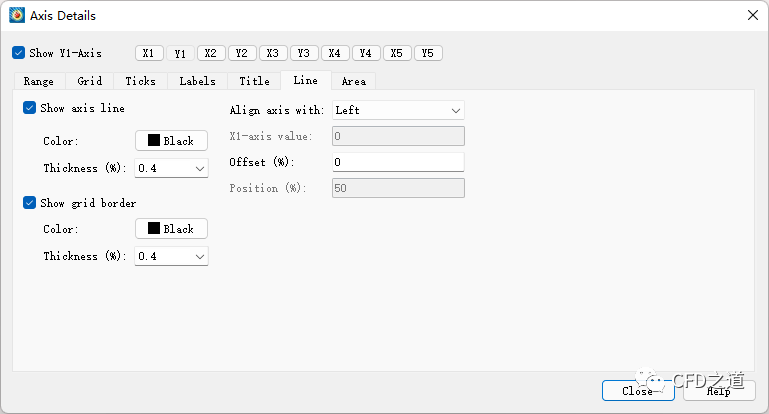
设置完毕后,Tecplot如下图所示。
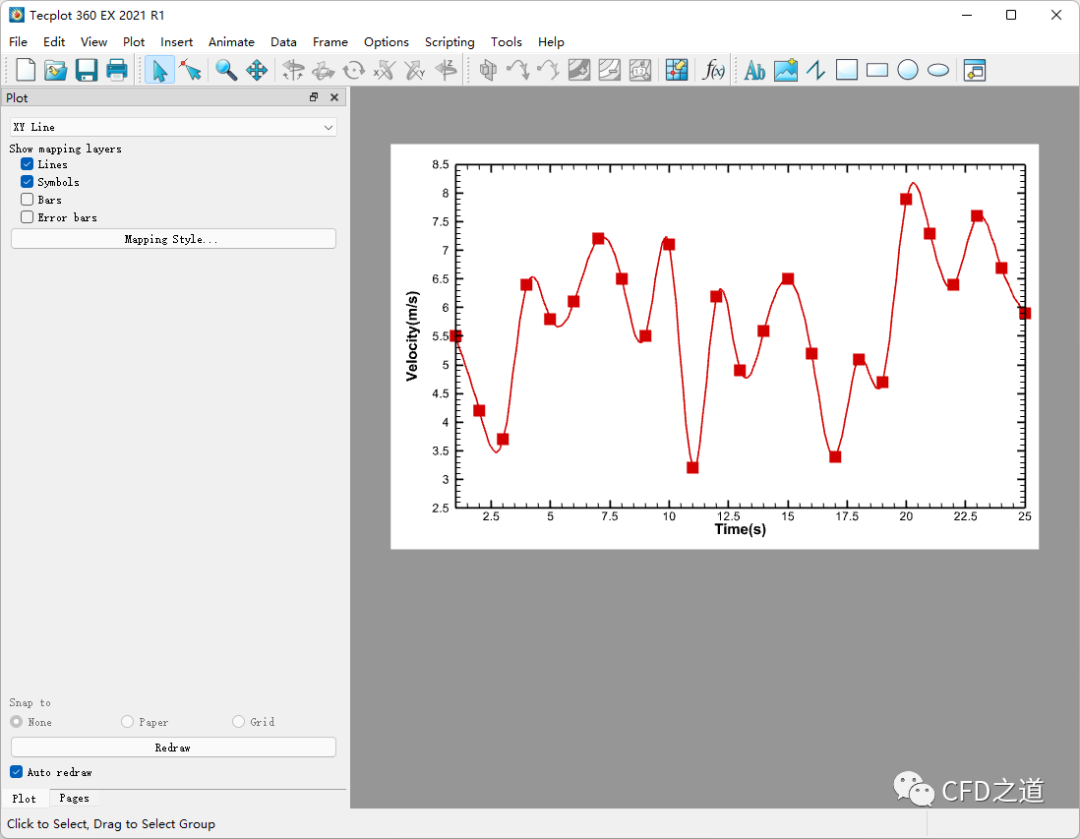
7 导出图片
Tecplot的图形显示框中不带抗锯齿功能,所以抓图的话效果比较差,这里采用图形导出。
-
点击菜单File → Export… 打开文件导出对话框
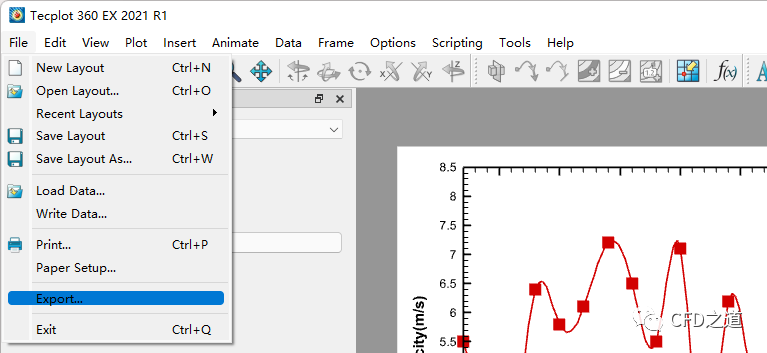
-
如下图所示,设置 Export format为PNG ,激活选项Antialiasing,采用默认抗锯齿参数

最终输出的图形如下图所示。
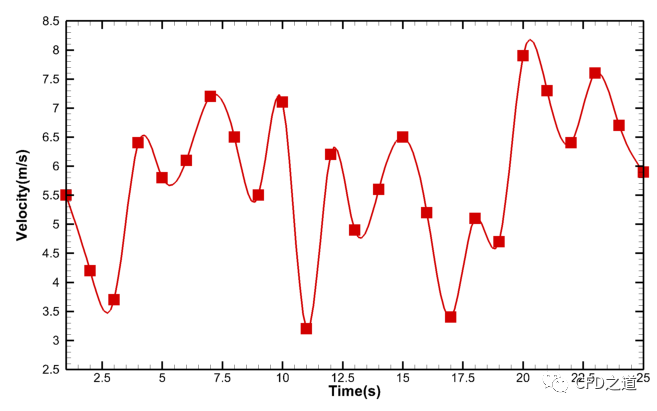
看起来还不错。
利用菜单File → Save Layout 保存当前的所有视图信息,下次可以重复调用。
这里输出的是单条曲线图,后面我们再看输出多条曲线的设置。总体来说,Tecplot做曲线图还是比较专业的,几乎所有能看到的地方都有参数进行设置,可定制能力超强。
(完)

本篇文章来源于微信公众号: CFD之道





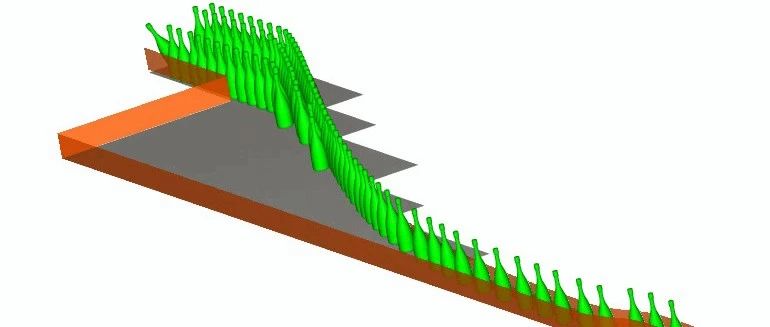


评论前必须登录!
注册