以一个简单的案例来描述在Fluent+Mechanical体系中计算单向流固耦合问题的一般步骤。
本案例要计算的模型如下图所示(单位为mm),其三维拉伸厚度为50mm。
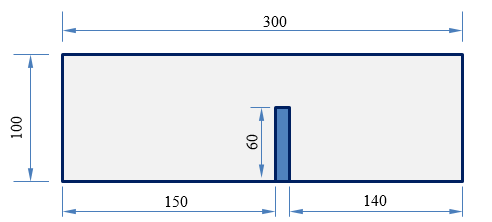
流动区域内存在一个高度60mm,宽10mm,厚度50mm的金属挡板,采用流固耦合方法计算挡板在流体作用下的应力分布。
Workbench单向耦合计算采用如下图所示的计算流程。
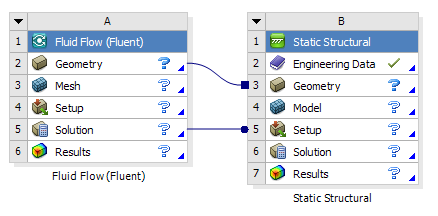
本案例计算几何在A2单元格中利用SCDM创建。如图所示。
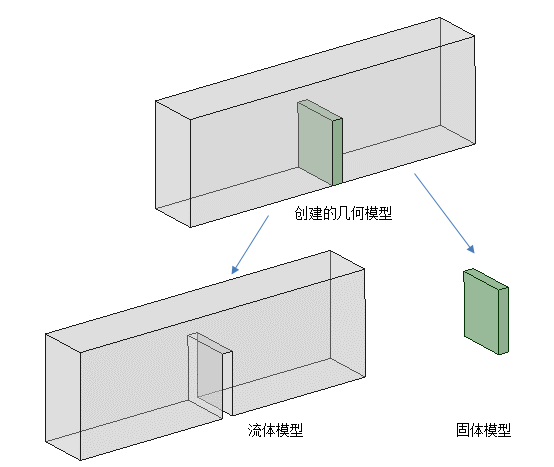
提示:在A2单元格中同时创建固体模型和流体模型,之后在A3单元格中去除固体几何,StaticStructural模块B3单元格中去除流体几何,这样能保证流体和固体几何的一致。
本案例流体区域采用扫掠方法划分计算网格。
-
鼠标双击A3单元格进入流体网格划分模块。
-
鼠标右键选择模型树节点Geometry > FFFSolid,选择弹出菜单项Suppress Body去除固体部分几何
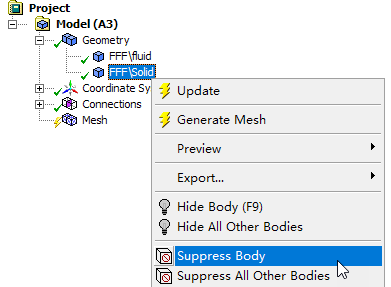
-
鼠标右键选择模型树节点Mesh,选择弹出菜单项Insert → Method
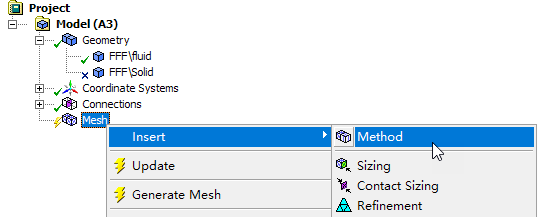
-
左下方属性窗口中设置Geometry为流体域3D几何模型
-
设置Method为Sweep
-
设置Src/Trg Selection为Manual Source,并在图形窗口中选择图中所示的面作为源面
其他参数保持默认设置。
提示:手动设置源面及目标面,更有利于扫掠网格划分。虽然对于简单几何,软件能够自动决定源面及目标面,但对于复杂几何,还是建议手动指定。
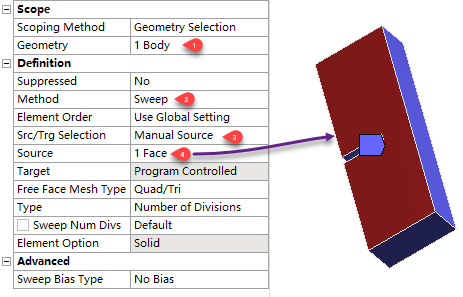
-
鼠标右键选择模型树节点Mesh,选择弹出菜单Insert → Sizing插入网格尺寸控制
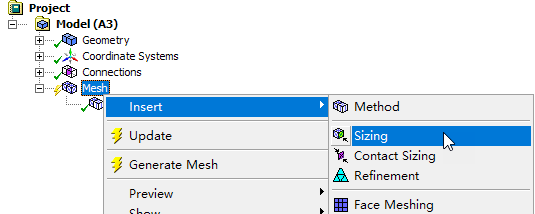
-
左下角属性设置窗口中,设置Geometry为计算域三维几何
-
设置Element Size为2 mm
-
设置Behavior为Hard
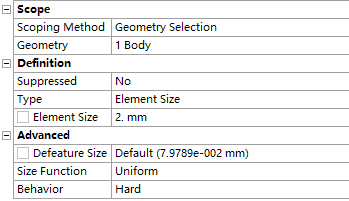
-
鼠标右键选择模型树节点Mesh,选择弹出菜单Generate Mesh生成网格
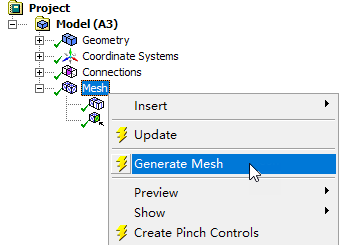
最终生成全六面体的流体网格。
案例中包含入口、出口、对称及壁面边界等。如图所示。
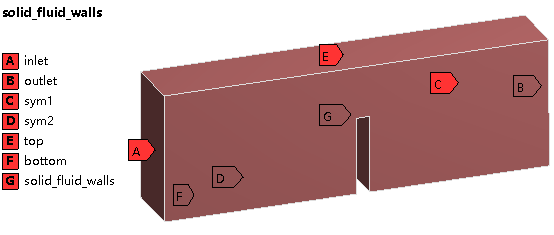
注:这里将两个侧面作为对称边界处理,顶部面和底部面作为壁面边界。特别需要注意的是流固耦合面的命名。
-
关闭Meshing模块,返回至Workbench工作界面
-
右键点击A3单元格,选择弹出菜单Update更新计算网格
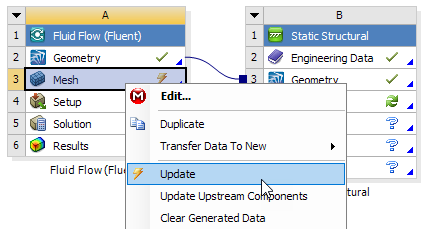
-
双击A4单元格进入Fluent
(未完,看第二部分)
本篇文章来源于微信公众号: CFD之道








评论前必须登录!
注册