本教程演示利用Icepak建立翅片式散热器模型。
注:本系列案例来自Icepak官方tutorial。Icepak本质上只是一个前处理器,用于构建电子散热过程中的各类模型,其利用Fluent作为求解器。因此如果熟悉Fluent热计算的话,使用Icepak相对就比较容易了。
案例包含的内容:
-
新建工程
-
利用blocks、openings、fans、sources以及plates创建模型
-
为模型生成计算网格
-
建立包括湍流在内的各种物理条件和参数的模拟
-
求解计算以及后处理
1 问题描述
该机柜包含5个大功率设备阵列、1个背板、10个翅片、3个风扇和1个自由开口,如图所示。翅片及背板为铝制。系统中包含3个风机,每个风机的体积流量为18 cfm;系统中有5个热源,每个热源的热功率为33 W。
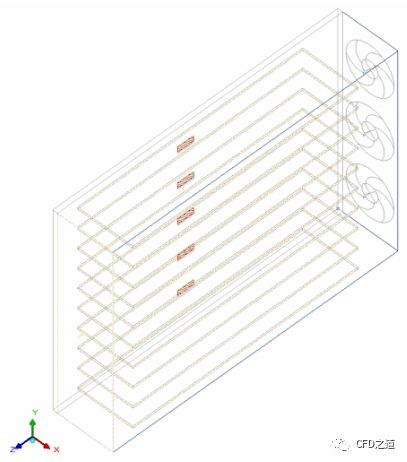
实体显示如下图所示。
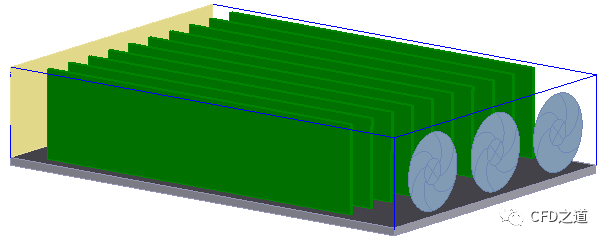
2 创建新工程
-
启动ANSYS Icepak,弹出如下图所示对话框
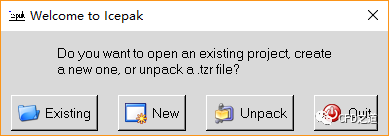
-
点击New按钮打开新建工程对话框,如下图所示,指定工作路径及工程名称,点击按钮Create按钮创建工程
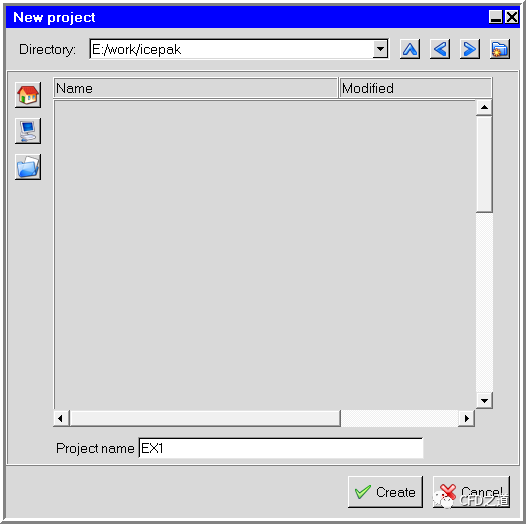
注:默认情况下Icepak创建了一个边长1m的立方体计算区域。
3 创建模型
3.1 修改计算域尺寸
-
鼠标双击模型树节点Model → Cabinet,弹出属性设置对话框,进入Geometry标签页,如下图所示,指定计算域尺寸

-
如下图所示设置,点击按钮Done完成计算域修改
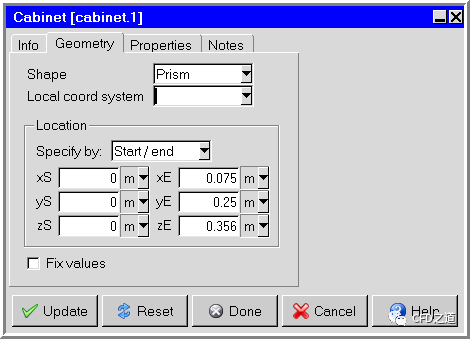
3.2 创建背板
-
点击工具栏按钮Create blocks创建一个新的板block.1
-
鼠标双击模型树节点Model → block.1弹出设置对话框,进入Geometry标签页修改板的尺寸,如下图所示
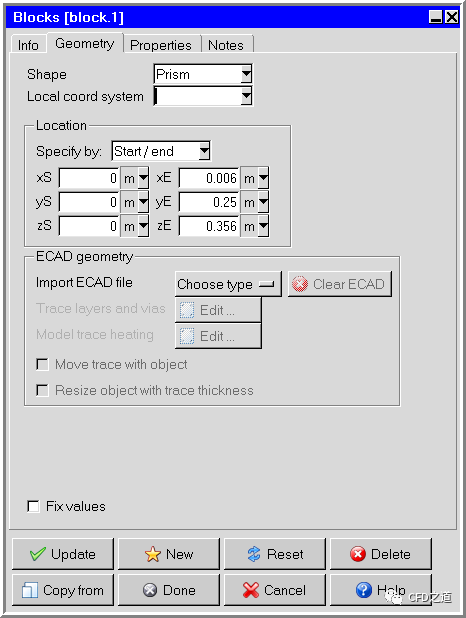
-
点击按钮Done修改尺寸
3.3 创建开放边界
-
点击工具栏按钮Create openings创建新的开放边界opening.1
-
鼠标双击模型树节点Model → opening.1,弹出设置对话框,进入Geometry标签页,如下图所示修改几何参数,点击按钮Done完成几何修改
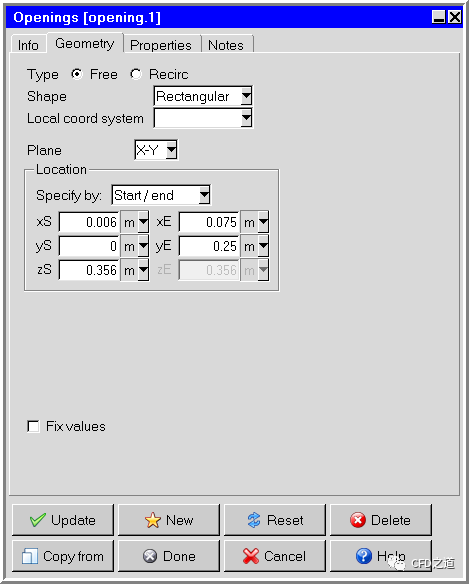
3.4 创建风扇
-
点击工具栏按钮Create fans创建风扇fan.1
-
鼠标双击模型树节点Model → fan.1,弹出设置对话框,进入Geometry标签页,如下图所示修改几何参数,点击按钮Done完成几何修改
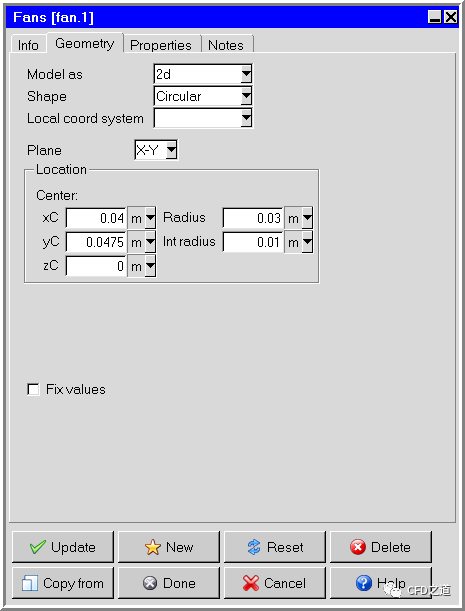
-
进入Properties标签页,如下图所示设置风扇体积流量为18 CFM
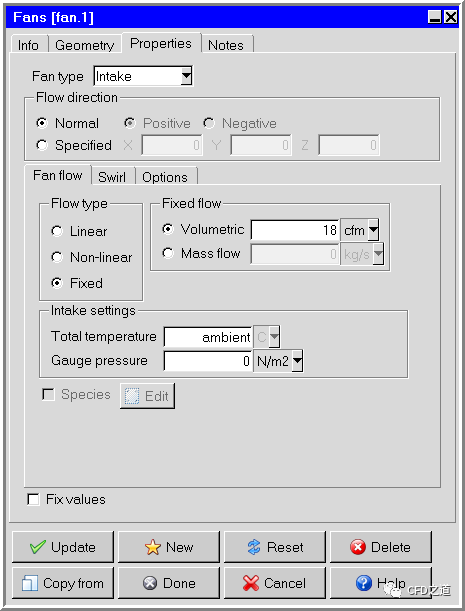
3.5 复制多个风扇
-
鼠标右键选择模型树节点fan.1,点击弹出菜单项Copy打开对象复制对话框
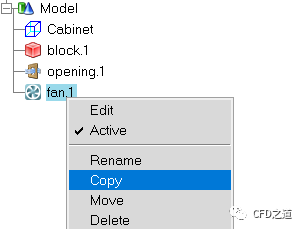
-
如下图所示设置对象复制参数,点击按钮Done完成风扇复制
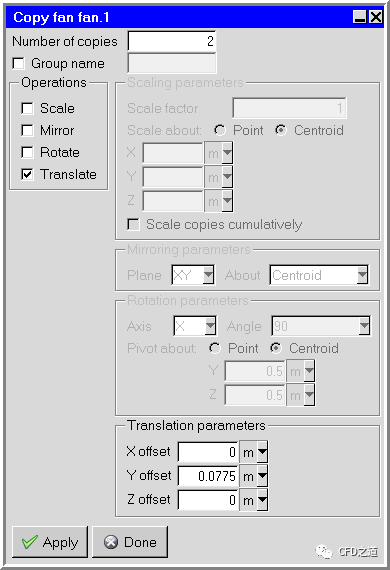
模型如下图所示。
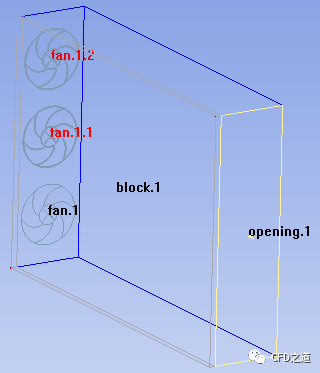
3.6 创建热源
-
点击工具栏按钮Create sources创建热源source.1
-
鼠标双击模型树节点source.1弹出设置对话框,进入对话框中Geometry标签页,如下图所示设置几何选项
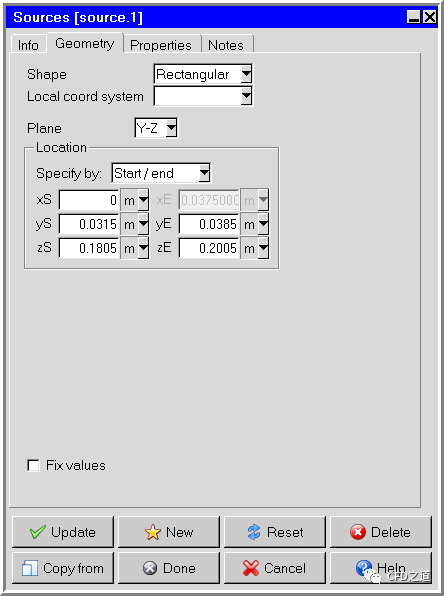
-
进入Properties标签页,如下图所示设置参数Total power为33 W,点击按钮Done完成参数设置
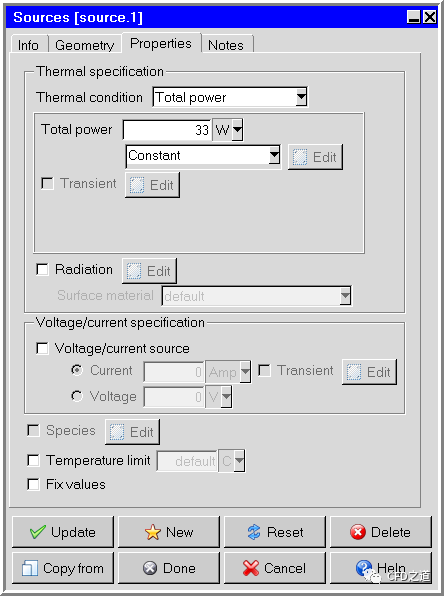
-
右键选择模型树节点source.1,点击弹出菜单项Copy打开对象复制对话框
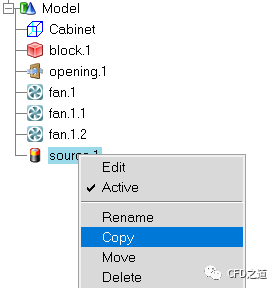
-
如下图所示设置对象复制参数,点击按钮Done完成几何复制
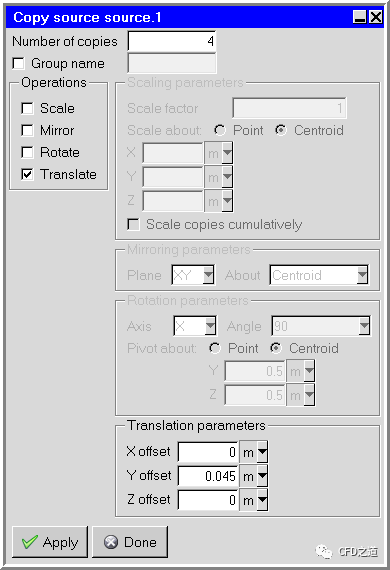
3.7 创建翅片
-
点击工具栏按钮Create plates创建平板plate.1,双击模型树节点plate.1弹出设置对话框,如下图所示设置几何参数
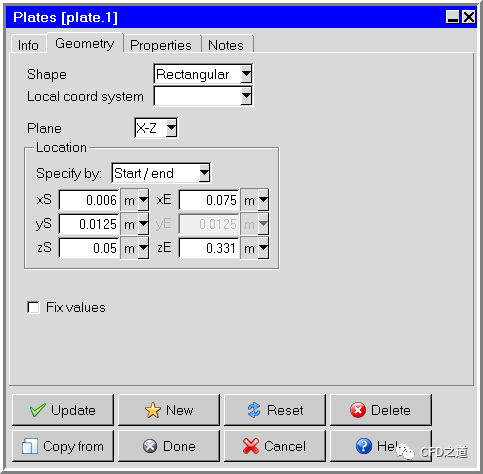
-
进入Properties标签页,设置Thermal model为Conducting thick,指定参数Thickness = 0.0025 m
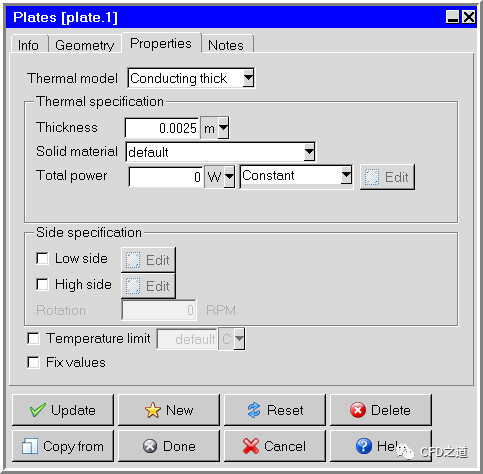
-
鼠标右键选择模型树节点plate.1,点击弹出菜单项Copy打开对象复制对话框
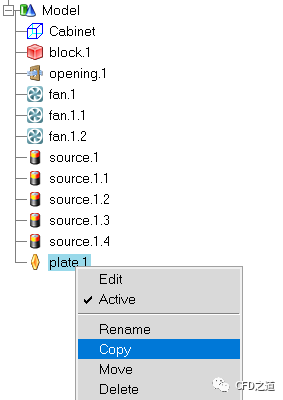
-
如下图所示指定对象复制参数,点击按钮Done完成对象复制
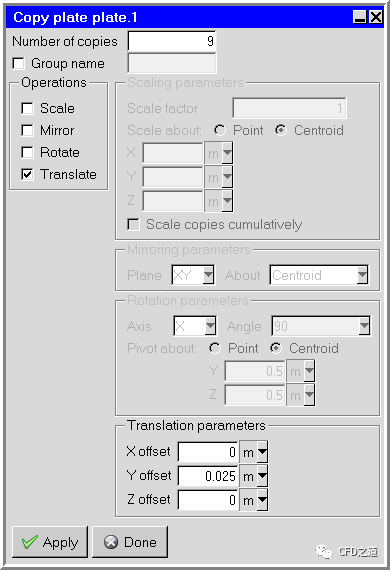
最终完成的几何模型如图所示。
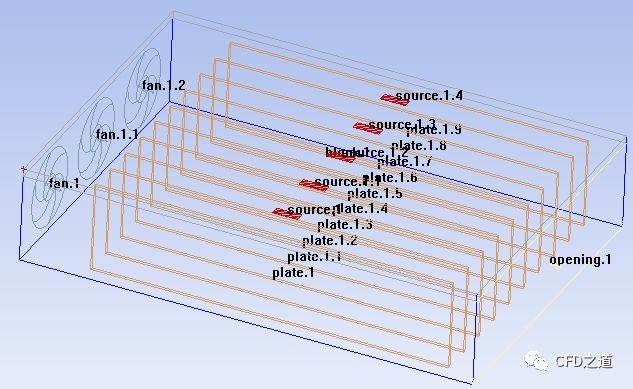
-
点击菜单Model → Check model检查模型
4 划分计算网格
-
点击菜单Model → Generate mesh弹出网格控制对话框
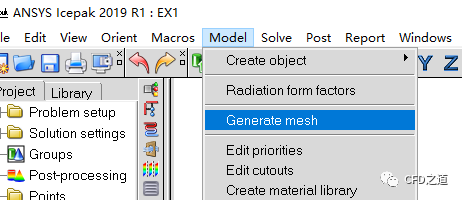
-
如下图所示,设置网格尺寸,点击按钮Generate…生成计算网格
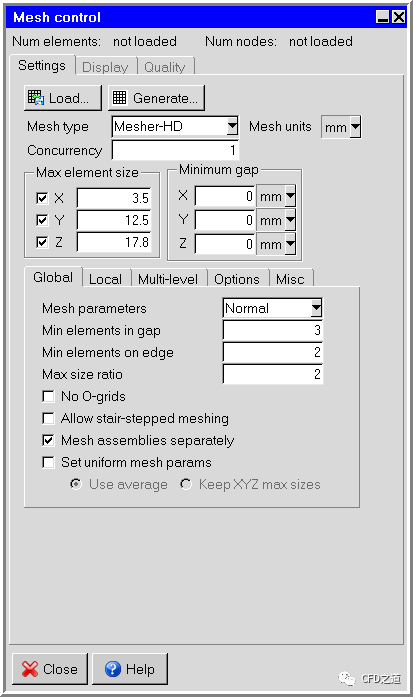
-
进入Display标签页,激活选项Display mesh显示计算网格
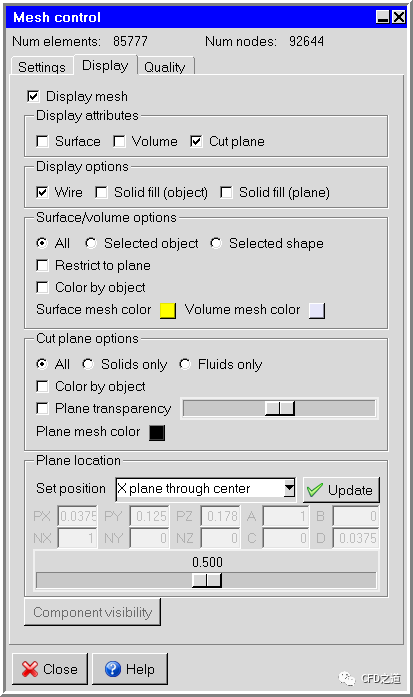
生成的网格如下图所示。
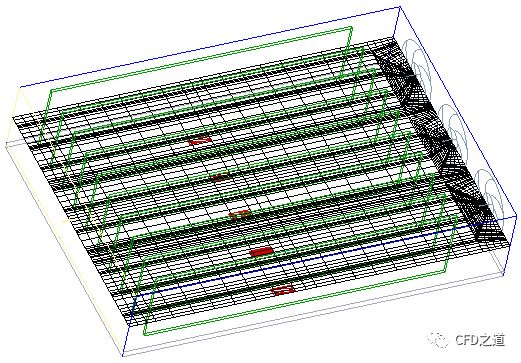
5 设置计算
-
鼠标双击模型树节点Basic settings弹出设置对话框
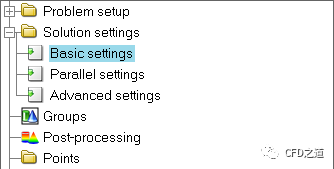
-
设置参数Number of iterations为400
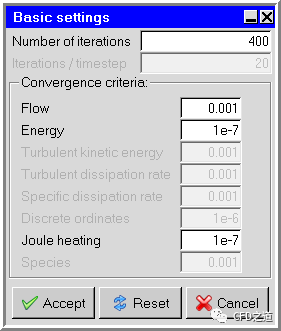
-
鼠标右键选择模型树节点Problem setup,点击弹出菜单项Problem setup wizard打开模型设置向导
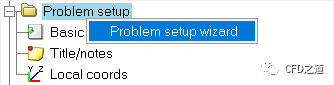
如下图所示设置模型向导
-
激活求解速度、压力与温度,不求解组分,如下图所示
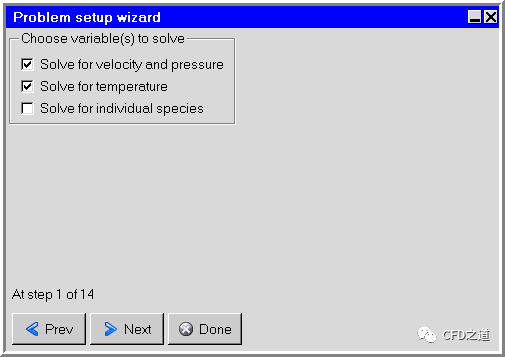
-
计算模型中包含有进口与出口,如下图所示
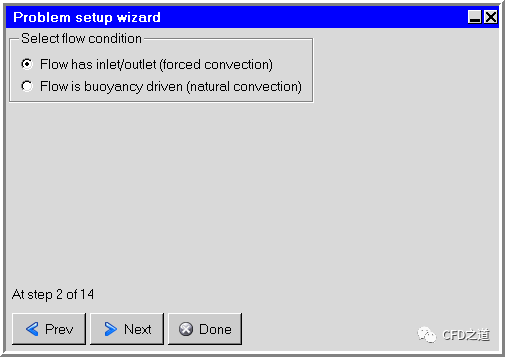
-
区域内流动为湍流,如下图所示
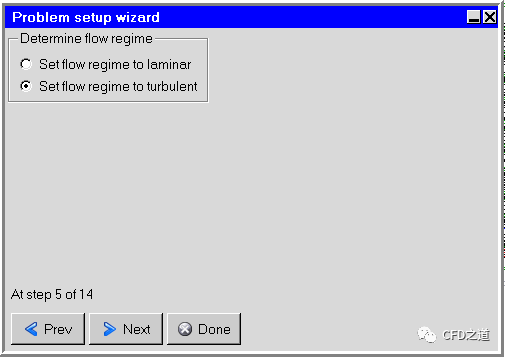
-
设置湍流模型为Zero equation
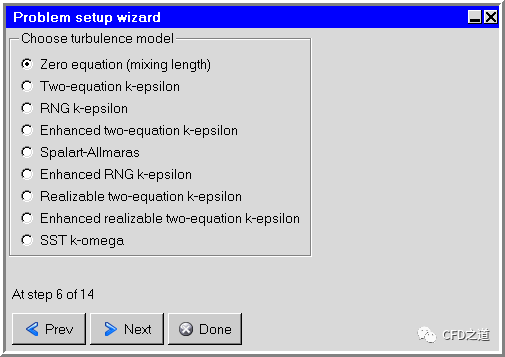
-
忽略辐射传热
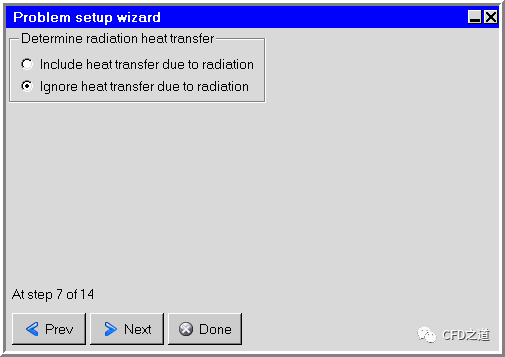
-
不包含太阳辐射
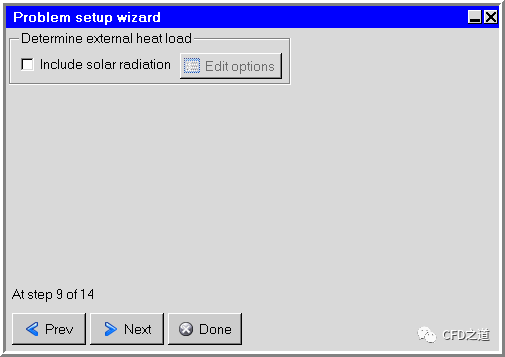
-
设置为稳态计算
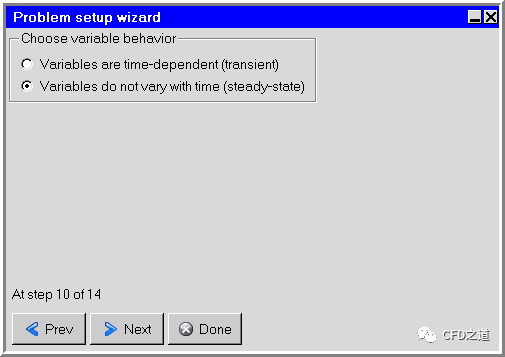
-
点击Done完成向导设置
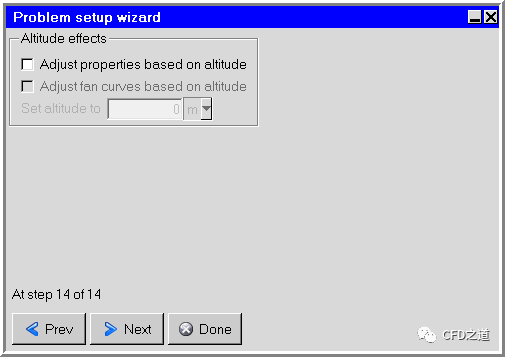
6 求解计算
-
鼠标双击模型树节点Parallel settings打开并行设置对话框
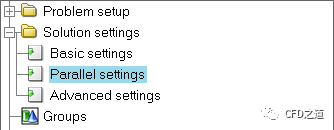
-
设置参与计算的CPU数量
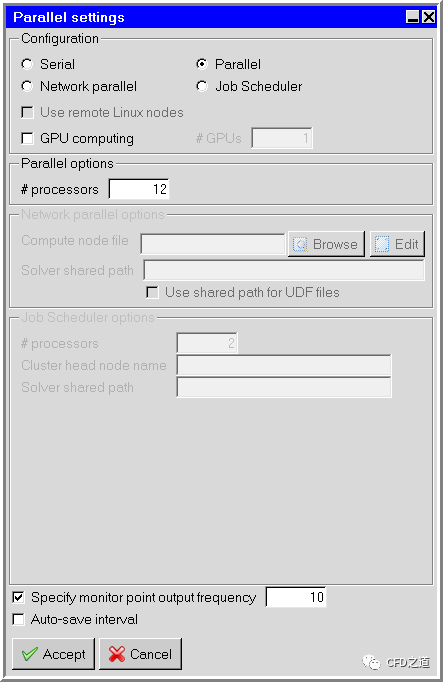
-
点击菜单Solve → Run solution打开计算设置对话框
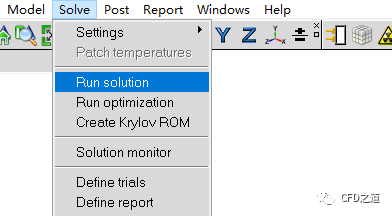
-
如下图所示点击按钮Start solution开始计算
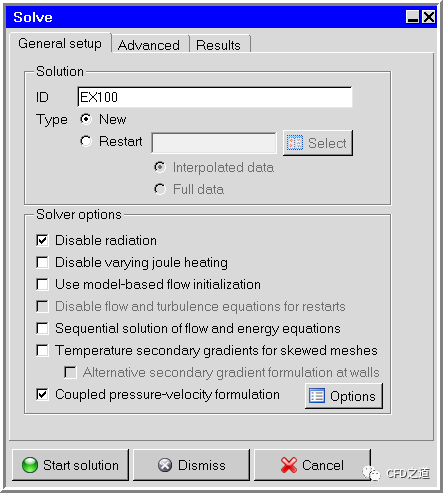
Icepak调用Fluent进行计算。
注:本质上来说,Icepak只是个前处理器。
7 计算结果
1、查看x=0面上速度矢量
-
点击菜单Post → Plane cut创建切面
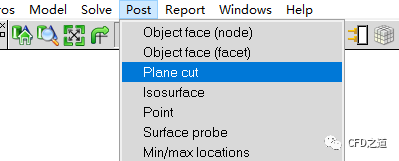
-
选择X plane through center,激活选项Show vectors,如下图所示
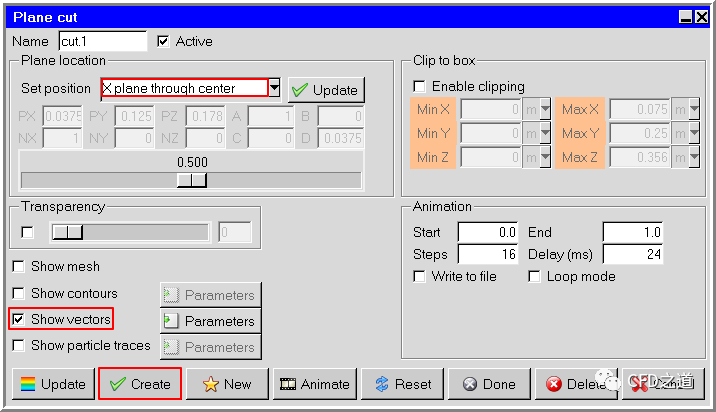
-
矢量图显示如下图所示
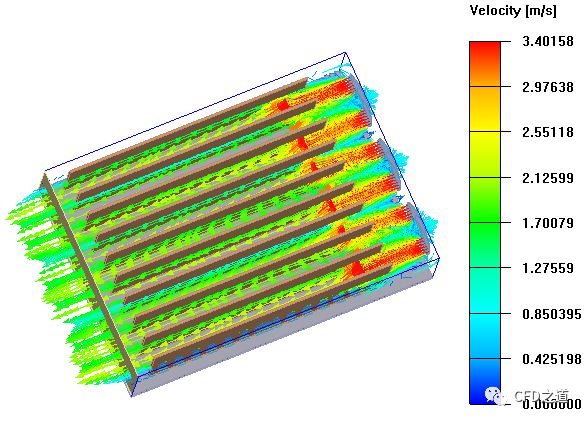
2、查看x=0面上速度云图分布
-
相同方式显示x=0面上速度云图如下图所示
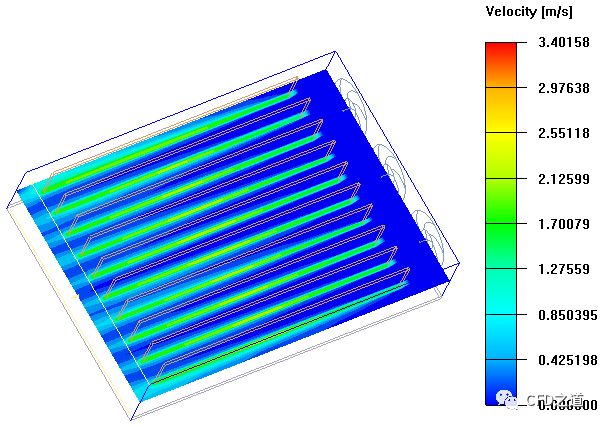
3、查看部件上温度分布
-
各部件温度分布如下图所示
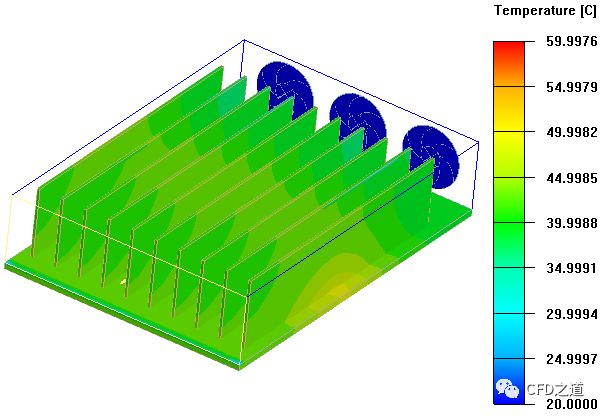

本篇文章来源于微信公众号: CFD之道


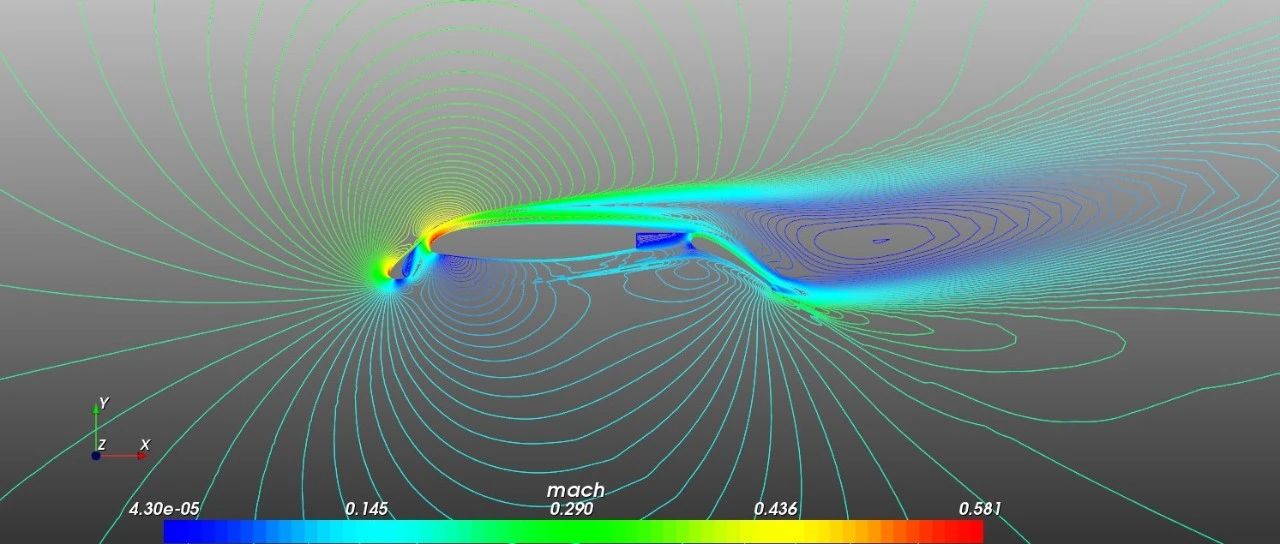

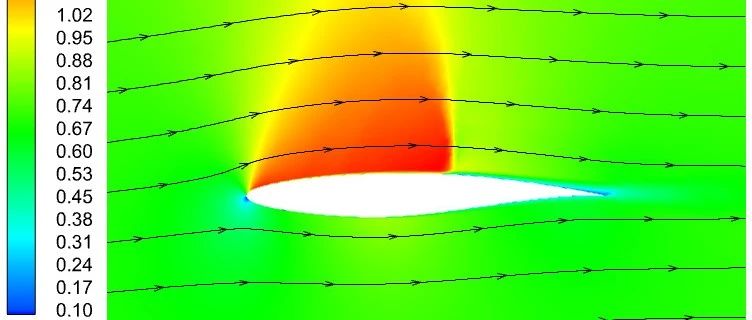



评论前必须登录!
注册