本教程演示利用Fluent Materials Processing Workspace模拟3D挤出过程。
工作区允许设置并求解聚合物挤出问题,以便可以准确预测在给定模具几何形状和规定操作条件下挤出物形状。
在本教程中学习如何使用Fluent材料加工工作区:
-
设置聚合物挤出模拟 -
利用 Fluent Workspace 进行计算求解 -
计算后处理
注:本案例为Fluent Tutorials,案例所需文件可从官网下载。
”
1 问题描述
本案例涉及牛顿流体通过三维模具的流动。由于问题的对称性(模具的横截面是一个正方形),计算域被定义为几何形状的四分之一,其中定义了两个对称平面。
熔体如图所示进入模具,流量Q= 10 cm3/s(实际流量的四分之一),并在出口处获得挤出物。在计算域的末端,假定挤出物已经完全变形,不会再进一步变形。假定子域2足够长,能够考虑挤出物的所有变形。
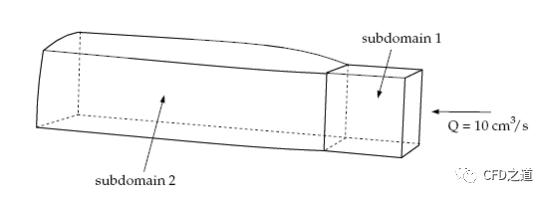
计算域被分割成两个子域(如图所示),以便网格重构算法仅应用于变形的网格部分。子域1表示将流体限制在其中的模具。子域2对应于与空气接触并可以自由变形的挤出物。计算的主要目标是找到自由表面(挤出物表面)的位置。
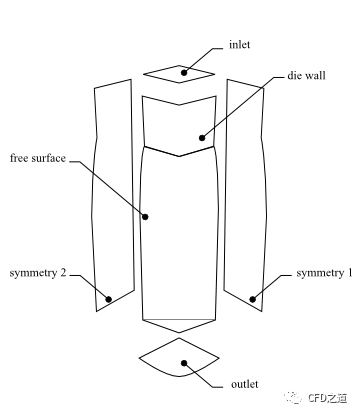
问题的边界集如图所示,各边界条件如下:
-
边界1:inlet,体积流量Q = 10 cm3/s -
边界2:die wall,零速度 -
边界3:symetry1,对称平面 -
边界4:symmetry2,对称平面 -
边界5:free surface,自由表面 -
边界6:outlet,流出
2 Fluent设置
2.1 启动Fluent
-
使用Fluent启动器启动Ansys Fluent。 -
在Fluent工作区列表中选择Materials Processing。 -
点击Start。
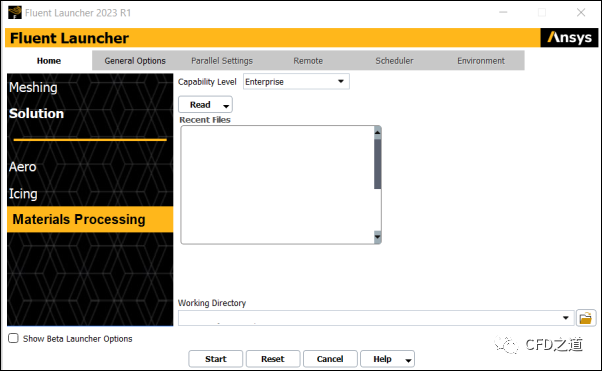
2.2 设置的模拟
点击Fluent启动器中的Start打开Fluent材料加工工作区(Fluent Materials Processing workspace)。
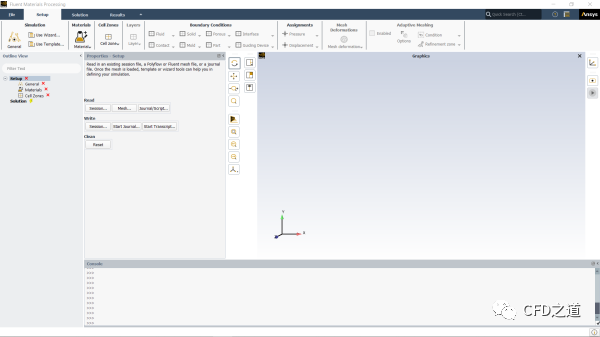
工作区是Fluent的一个版本,其利用Polyflow求解器的强大功能来模拟聚合物流动,如挤出、吹塑、挤压等。
-
通过读取Polyflow网格文件打开一个挤出几何形状。 -
在Setup属性下,点击Read下的Mesh…按钮打开文件选择对话框。这里也可以使用File菜单,然后选择Read > Polyflow Mesh… -
定位并从工作文件夹中选择网格文件 ext3d.msh -
将Mesh Length Unit设置为cm,并关闭对话框。
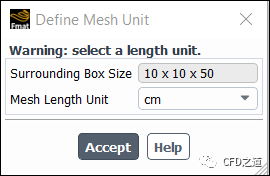
-
点击Ribbon工具栏中的Setup → Simulation → Use Template…按钮设置挤出模拟 -
将Type设置为Extrusion。 -
将Goal设置为Predict extrudate shape。 -
将Number of Restrictors保持为默认值1。 -
点击Apply。

这将指示工作区根据选择设置适当的对象和参数。注意大纲视图中状态图标的使用。其中绿色复选标记表示该对象的属性是令人满意的。红色’x’表示该对象需要注意。
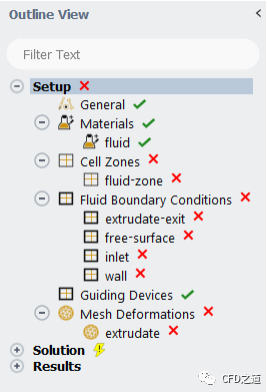
此时可以沿着大纲视图完成模拟设置。
2.3 General属性
-
单击模型树中的General节点以显示问题设置的通用设置。 -
在大纲视图中选择General以查看模拟的通用属性。 -
确保为Calculation Type选择了Steady。 -
指定Task Name为 3D die swell。
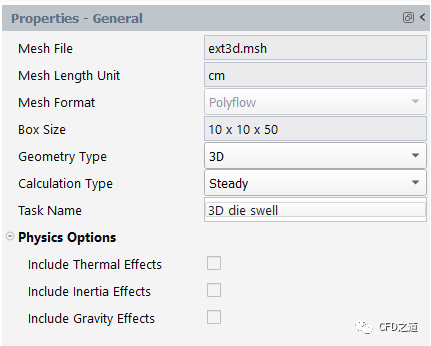
2.4 材料属性
本模型只需定义材料的粘度。
-
选择模型树节点Materials下的fluid查看模拟的材料属性。 -
在流体材料的属性面板中,单击Viscosity Law类别左侧的图标以定义流体的粘度属性。
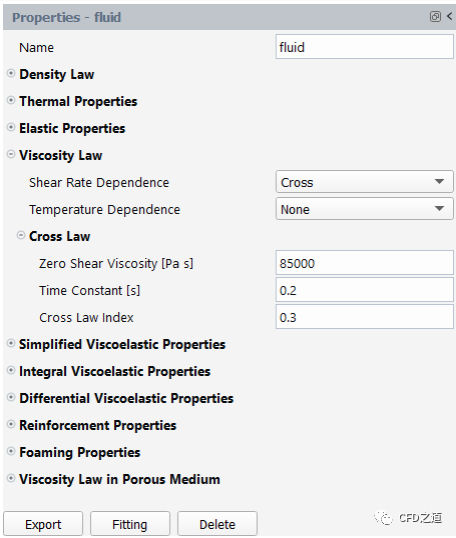
-
对于Shear Rate Dependence,选择Cross。
Cross定律表现出剪切变薄(随着剪切速率增加粘度降低),这是许多聚合物的特征。本教程中粘度由Cross定律给出:
其中:为零剪切粘度,本案例为85000 Pa.s;为时间常数,本案例为0.2 s;为剪切率,本案例为0.3。
-
对于Zero Shear Viscosity [Pa s],输入85000。 -
对于Time Constant [s],输入0.2。 -
对于Cross Law Index,输入 0.3。
2.5 单元区域属性
-
选择模型树节点Cell Zones下的fluid-zone以查看模拟的网格区域属性。 -
对于Zones,选择两个可用子域:subdomain1和subdomain2,采用默认参数 -
点击OK以保留选择并关闭对话框。
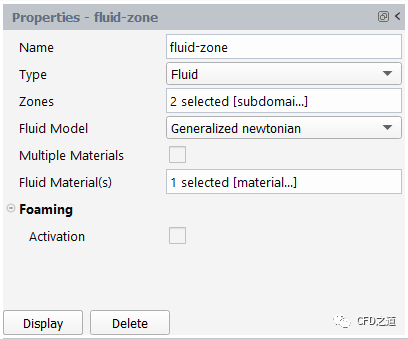
2.6 边界条件设置
-
设置inlet条件。 -
在大纲视图中选择Fluid Boundary Conditions下的inlet以查看模拟入口边界条件。 -
将Boundary Zone设置为boundary1。 -
将Flow Specification设置为Volume Flow。 -
将Incoming material设置为fluid。 -
将Volume Flow输入为 0.00001m^3/s (10 cm^3/s)。
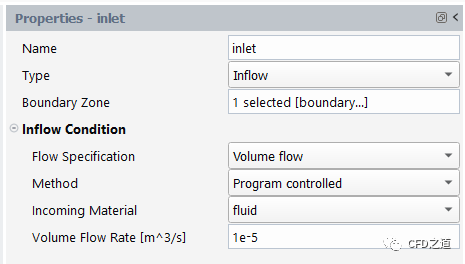
-
设置出口边界extrudate-exit。 -
在大纲视图中选择Fluid Boundary Conditions下的extrudate-exit以查看模拟出口边界条件。 -
将Boundary Zone设置为boundary6。 -
采用默认参数
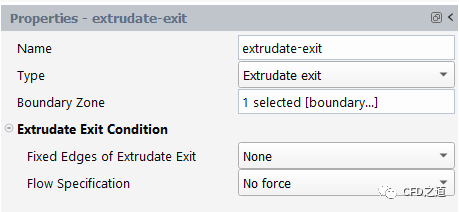
-
设置对称条件。 -
在大纲视图中选择Fluid Boundary Conditions,并在其属性窗口中点击New… 按钮或右键单击树并向树添加新条件。 -
将新条件重命名为Symmetry。 -
将Type设置为Symmetry。 -
将Boundary Zone设置为boundary3-subdomain1、boundary3-subdomain2、boundary4-subdomain1和boundary4-subdomain2。
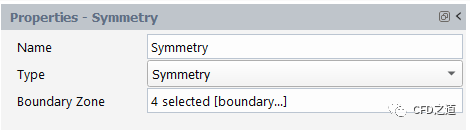
-
设置自由表面条件。 -
在大纲视图中选择Fluid Boundary Conditions下的free-surface以查看模拟自由表面边界条件。 -
将Boundary Zone设置为boundary5。 -
将Fixed Part设置为boundary2。
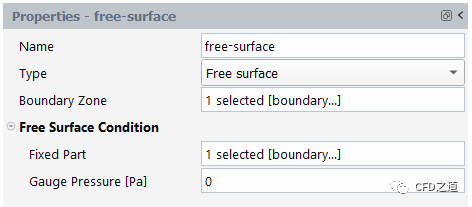
-
设置壁面条件。在固液界面处,液体的速度与固体表面相同,因此流体被假定粘附在墙壁上。这被称为无滑移条件,因为液体被假定粘附在墙壁上,因此相对于墙壁没有速度。
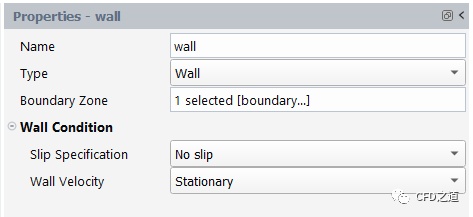
-
在大纲视图中选择Fluid Boundary Conditions下的wall以查看壁面边界条件。 -
将Boundary Zone设置为boundary2。
2.7 网格变形属性
该模型涉及一个自由表面,其形状事先未知,将与流动方程一起计算。网格的一部分受到这个边界的重新定位的影响,因此在这部分网格上应用网格重构(remeshing)技术。自由表面完全包含在子域2内,因此只有子域2受到自由表面重新定位的影响。
-
在Mesh Deformations下,选择extrudate以编辑模拟中挤出物出口的默认属性。 -
选择subdomain2作为Zones。 -
选择Optimesh-3D作为Extrudate Deformation Method。 -
选择subdomain2-subdomain1作为Inlet Section。 -
选择boundary6作为Outlet Section。
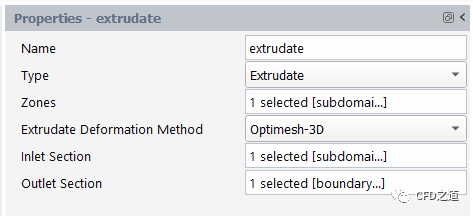
网格重构技术的目的是根据边界节点由于自由表面运动而产生的位移重新定位内部节点,因为网格的一部分发生了变形。对于预计挤出物会发生大变形的3D挤出问题,建议使用optimesh网格重构技术。
optimesh网格重构技术要求挤出方向与x、y或z轴平行,并且网格重构域切割成的所有切片都必须垂直于挤出轴。
要进行网格重构的域沿着垂直于挤出方向的方向切割成一系列2D切片(平面),并且每个平面都独立进行网格重构。对于这个过程,Polyflow需要选择初始平面和最终平面。在这个问题中,初始平面是子域2与子域1的交点,最终平面是子域2与流出口(边界6)的交点。
2.8 计算求解
打开大纲视图(或使用Ribbon)中的Solution节点。在这里可以查看问题设置和其他解决方案属性。大多数项目都表示当前默认值是合适的。
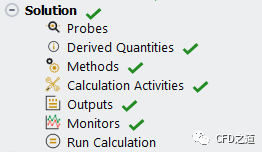
-
查看问题设置。 -
选择Run Calculation以查看可用选项。 -
点击Check以查看您的模拟设置。Fluent将告诉您您的设置是否存在任何问题,并提供指导来解决任何问题。
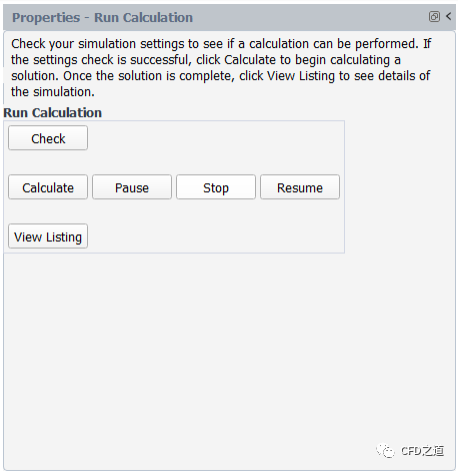
-
计算求解。 -
点击Calculate开始计算。 -
计算完成后,在Transcript选项卡中检查求解列表以确认其成功。 -
点击菜单File → Write → Session…,输入 extrusion-3D保存工作。
3 计算结果
1、查看边界速度分布
点击按钮Results → Graphics → Contour → New…查看速度分布。
-
保留默认的Name ( contour-1)。 -
对于Field,选择**VELOCITIES[]**。

-
对于Surfaces,选择文本框以打开Surfaces对话框,在其中您可以选择相关边界。选择完成后,点击OK以关闭对话框。
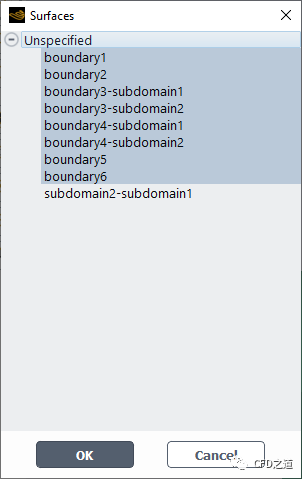
-
保留其余默认值并点击Display以在图形窗口中查看速度分布
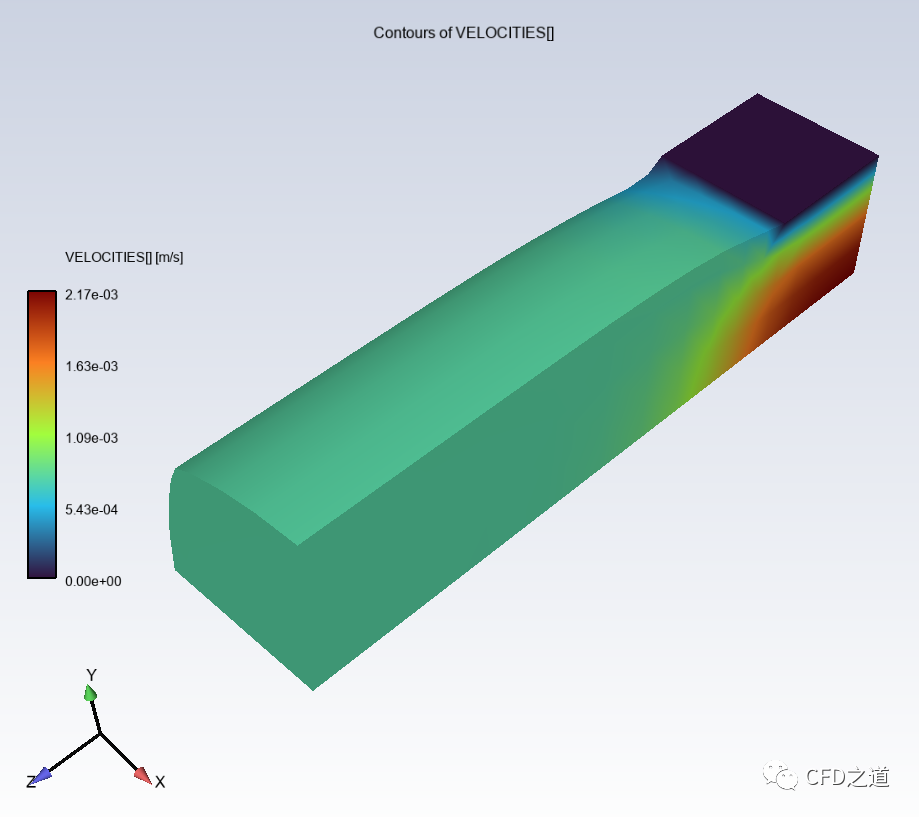
2、查看截面上速度分布
在Z = 0、0.08、0.15和0.45 m处的横截面平面上显示速度轮廓。
-
利用Results → Surfaces → New Plane… 在Z = 0 m处创建一个横截面平面。
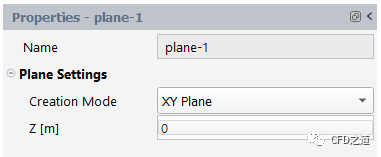
在plane-1的属性中,在Plane Settings下,选择XY Plane作为Creation Mode,输入0作为Z,并点击Display
-
创建Z = 0.08、0.15和0.45 m的横截面平面。完成后,应该有四个单独的平面表面可用。
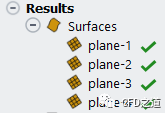
也可以使用Create Multiple Surface对话框轻松创建多个表面。
-
利用Results → Graphics → Contour → New…在横截面平面上显示速度轮廓。
在contour-2的属性中,选择VELOCITIES[]作为Field,并为Surfaces选择您刚才创建的四个平面表面,保留其余默认值并点击Display。
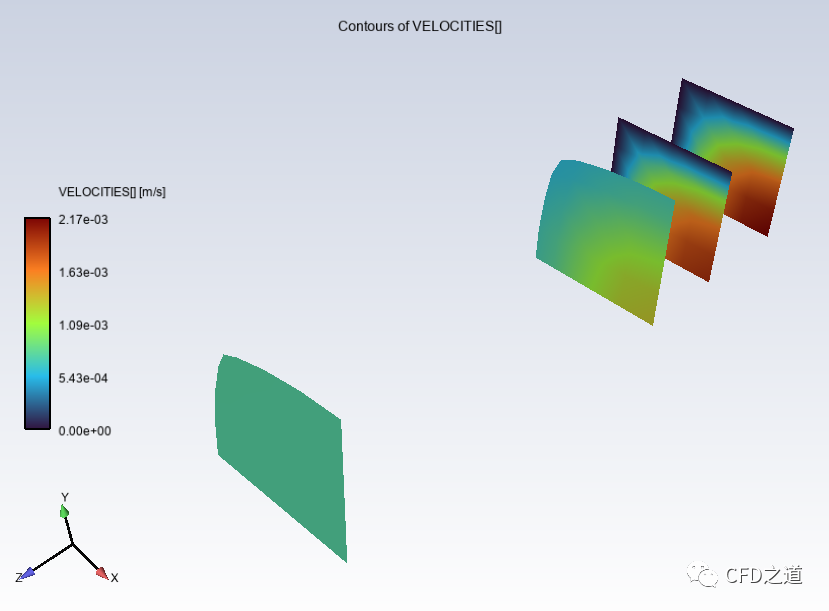
(完)
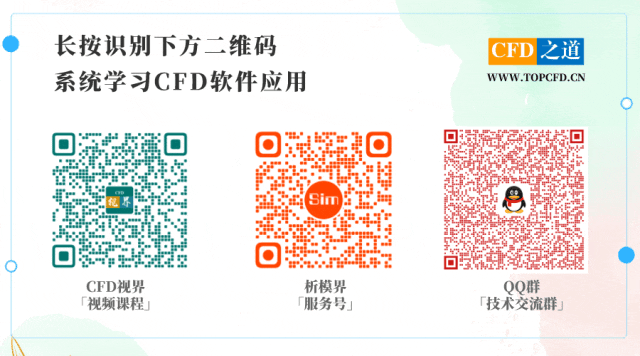
本篇文章来源于微信公众号: CFD之道








评论前必须登录!
注册