内容纲要
本案例演示利用Fluent Meshing处理装配体几何并划分网格。
主要内容包括:
-
导入多个CAD文件 -
Remeshing以去除不必要的几何细节 -
封闭进出口边界 -
将几何对象转化为网格对象 -
利用Join/Intersect工具连接网格对象 -
生成计算区域、合并区域且指定区域类型
1 启动Fluent Meshing
-
启动Fluent Launcher,选择列表项Meshing,同时设置Working Directory,如下图所示 -
点击Start按钮启动Fluent Meshing
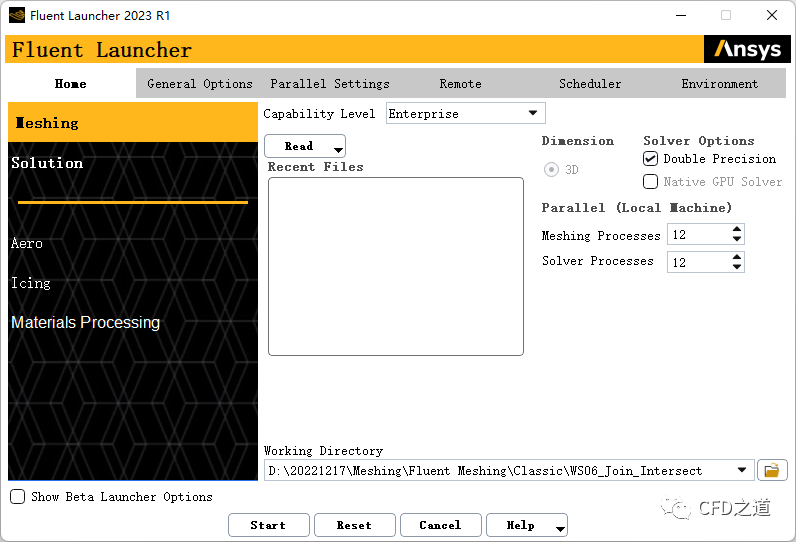
2 导入几何
-
利用菜单File → Import→ CAD打开几何导入对话框 -
如下图所示,取消选项Import Single File -
设置Directory为几何文件存储路径 -
设置Pattern为 *.stp -
激活选项CFD Surface Mesh,设置Min Size为0.5,设置Max Size为30 -
其他参数如图中所示设置
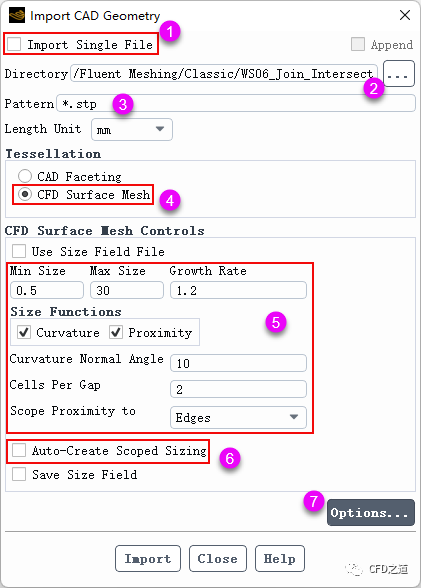
-
点击按钮Options…打开选项设置对话框,如下图所示进行设置,点击Apply 按钮关闭对话框
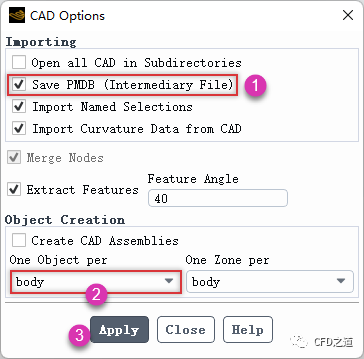
-
点击Import按钮导入几何模型 -
鼠标右键选择模型树节点Mesh Objects,点击弹出菜单项Draw All显示导入的几何
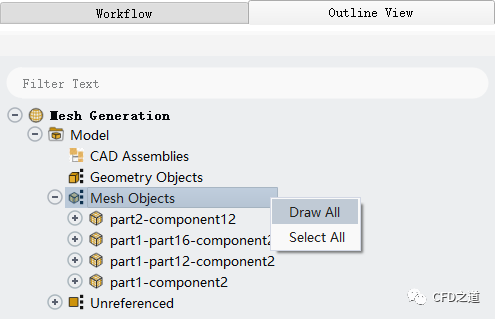
几何模型如下图所示。
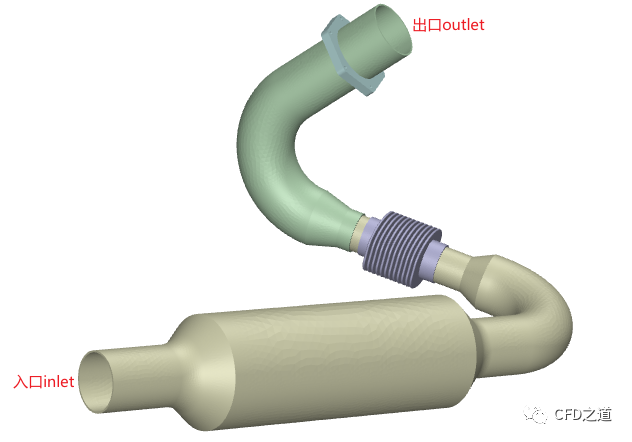
-
点击Ribbon工具栏按钮Edges 可以查看面网格,这里也可以激活选项 Face Edges
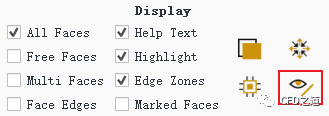
如下图所示,可以看到网格面。

3 封闭入口面
-
如下图所示,将选择过滤器切换为Edge Selection Filter -
选择入口圆上任一条网格线,点击工具按钮Create弹出Patch Options对话框
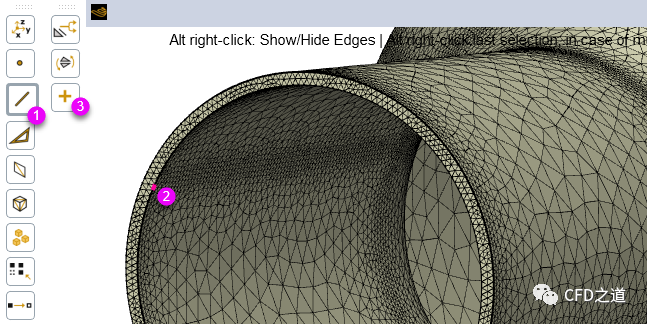
-
弹出对话框中如下图所示,设置Object Name为inlet,设置Object Type为mesh,点击Create按钮创建边界
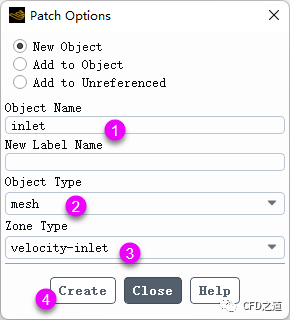
创建完毕的模型如下图所示。
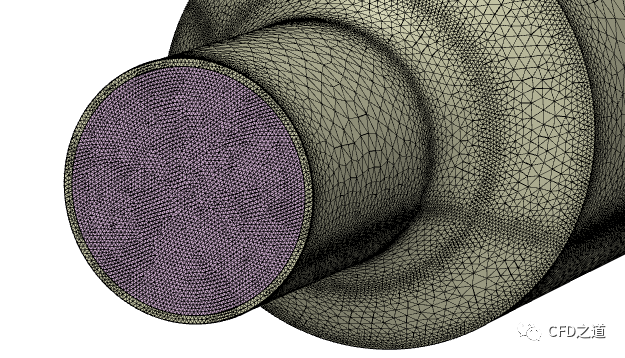
4 封闭出口面
与入口面创建步骤相同,创建出口面outlet.
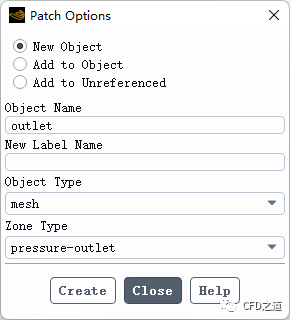
封闭完毕的网格如图所示。
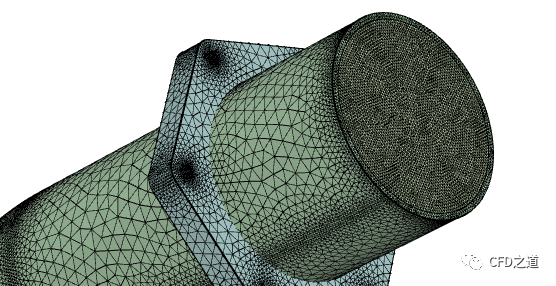
5 合并对象
-
选择模型树节点Mesh Objects下所有节点,点击鼠标右键,选择弹出菜单项Merge → Objects…
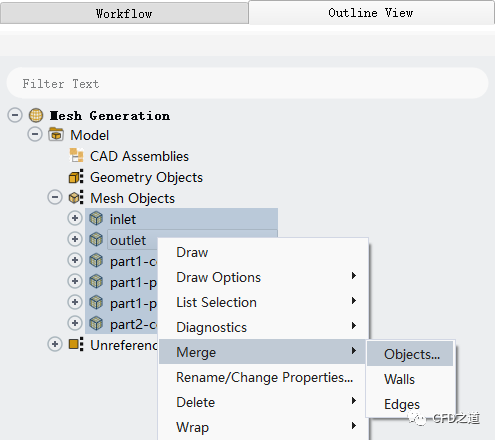
-
弹出对话框中指定Name为assembly,点击Merge按钮合并对象
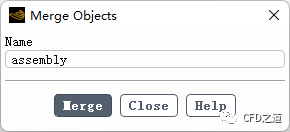
在进行网格合并之前,先利用菜单File → Write → Mesh保存文件for-join-intersect.msh.gz
几何中一些区域存在干涉,如下图所示。
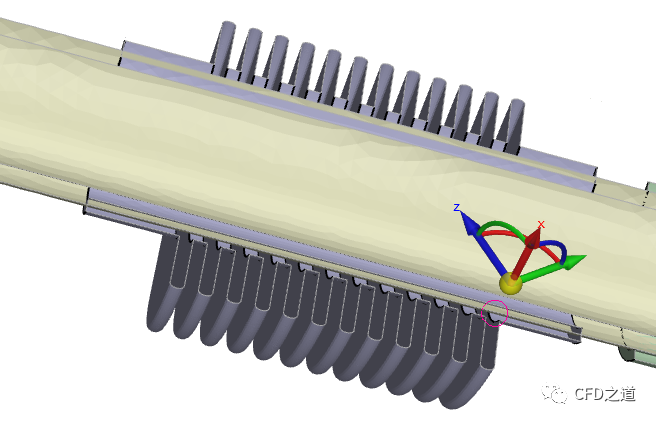
-
右键选择模型树节点assembly,点击弹出菜单项Join/Intersect…弹出设置对话框
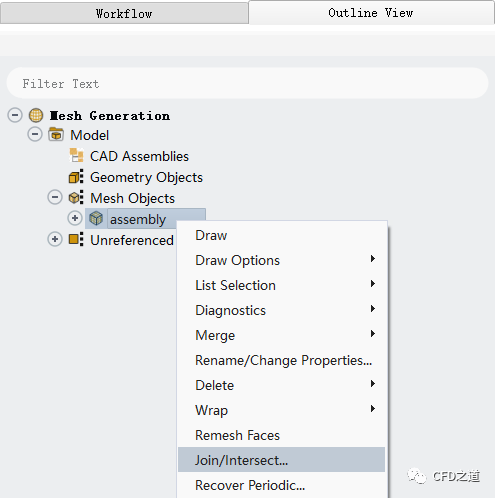
-
如下图所示,选择需要join的对象,点击Join按钮合并网格
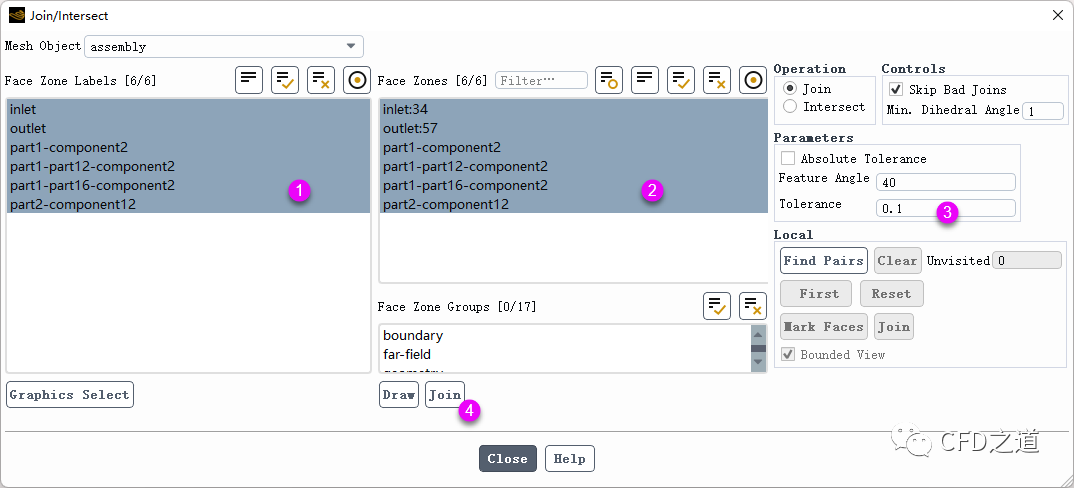
TUI窗口显示Join操作的效果,如下图所示,共连接了4对面。
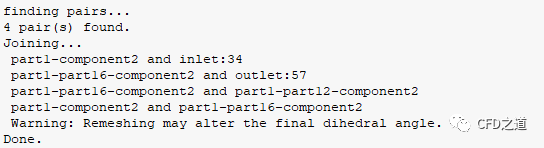
重新显示几何,可以看到淡黄色的面连接位置。
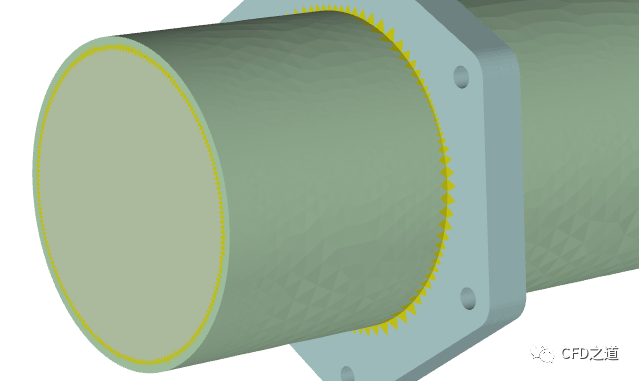
6 Intersect对象
-
选择Operation下方选项Intersect,这里可以直接点击Intersect按钮直接分割对象,也可以点击按钮 Find Paris查看相交几何
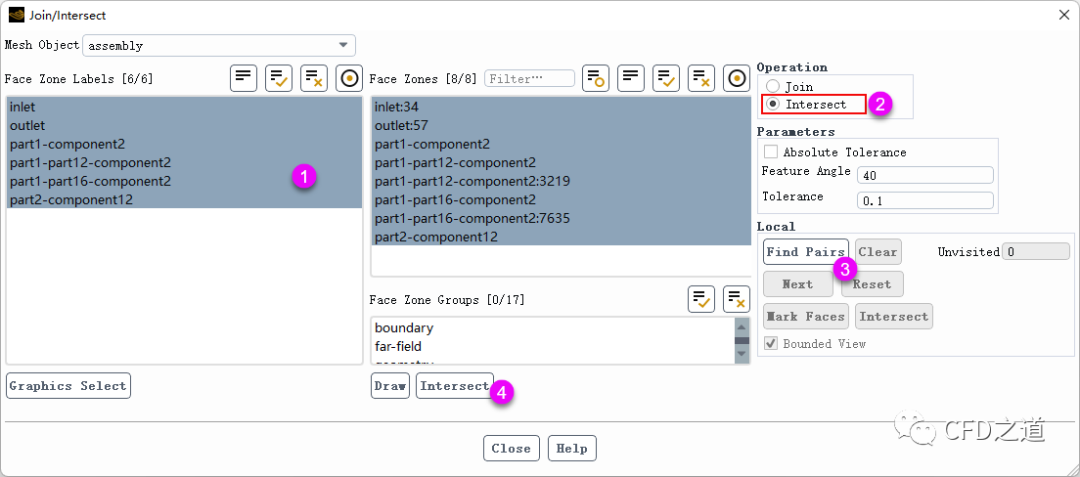
下面演示手动分割对象。
案例几何中只有一对相交几何,如下图所示。
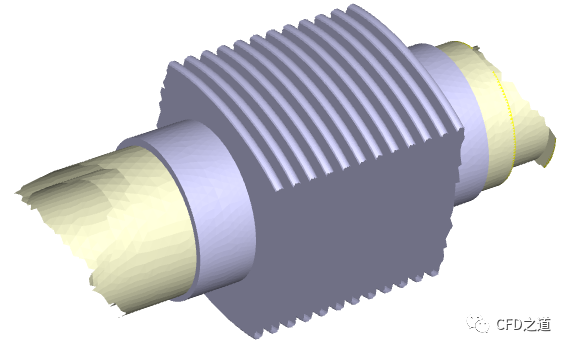
可以手动进行相交操作。
-
点击 Zone Selection Filter或快捷键Ctrl+E切换到区域选择模式,如下图所示选择两个相交的几何体,点击按钮Intersect
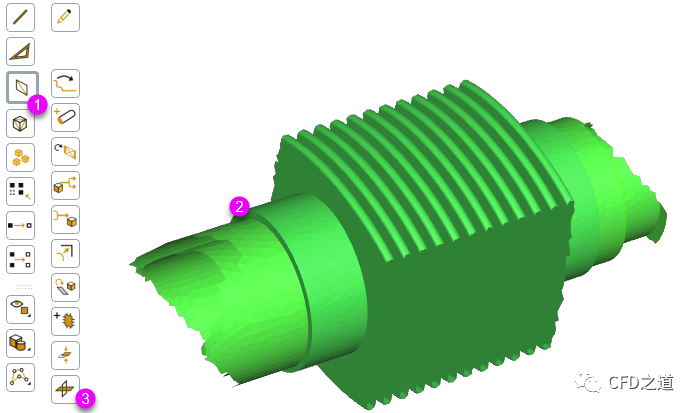
-
弹出的对话框采用默认参数设置
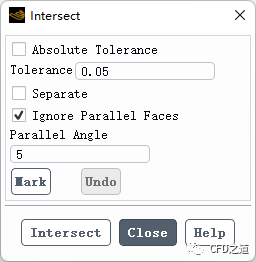
分割完毕后如图所示。
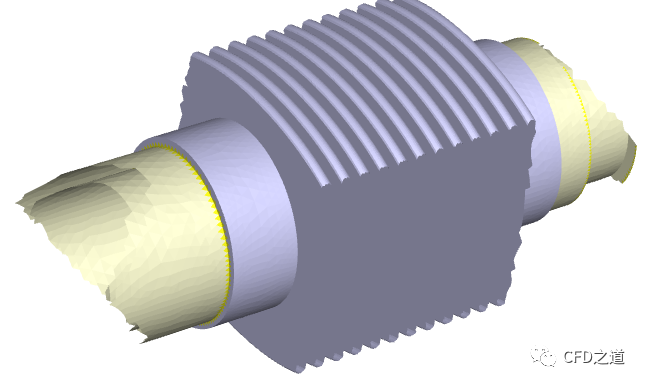
7 网格重构
-
右键选择模型树节点 assembly,点击弹出菜单项Advanced → Extract Edges… 打开弹出菜单项
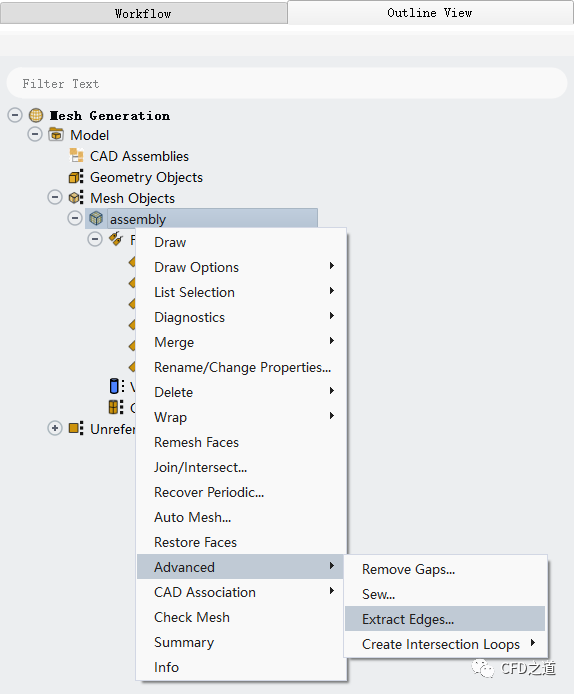
-
设置 Angle为20 ,点击OK 按钮提取特征边线
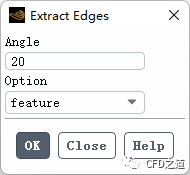
-
右键选择模型树节点 Model,点击弹出菜单项Sizing → Scoped…
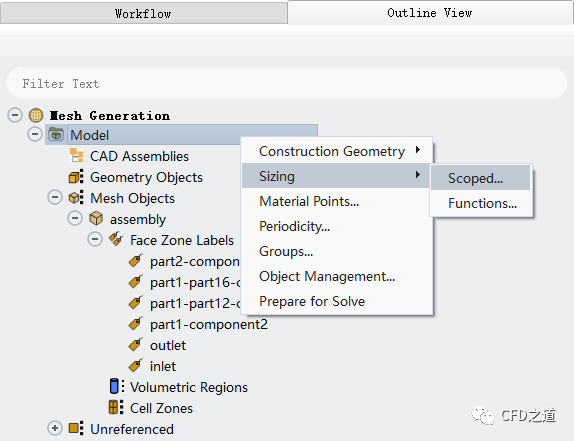
-
按下图顺序创建曲率控制参数
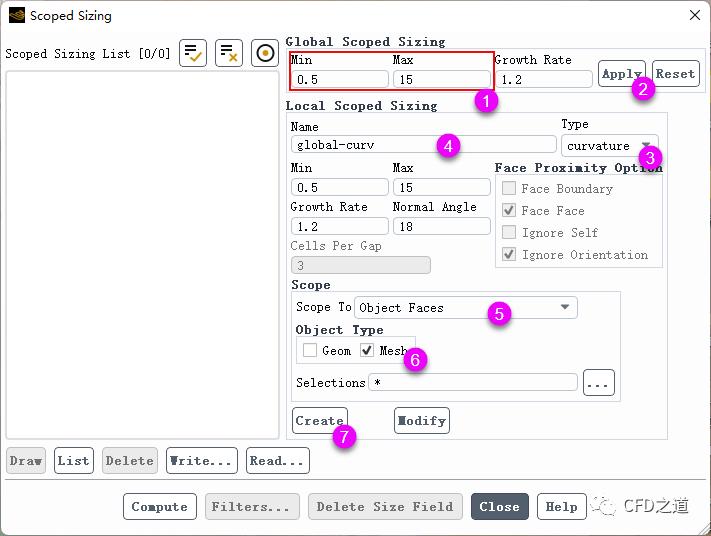
-
如下图所示创建尺寸控制gloabal-edge-prox
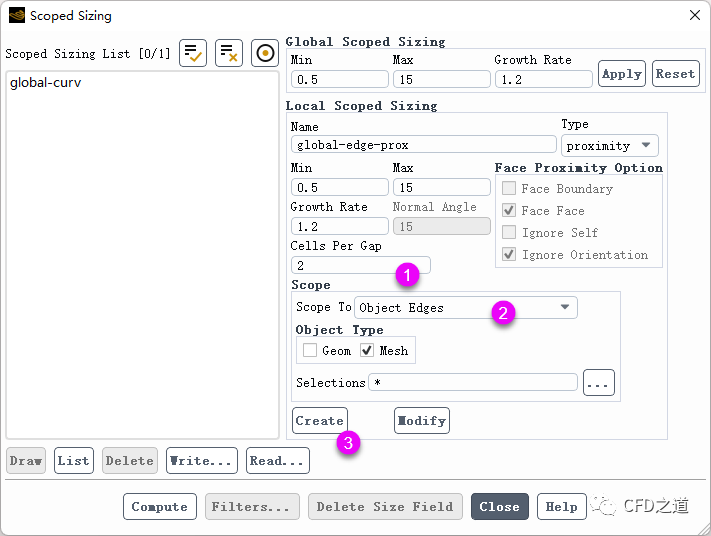
-
如下图所示创建尺寸控制gloabal-face-prox,点击Compute 按钮创建尺寸控制
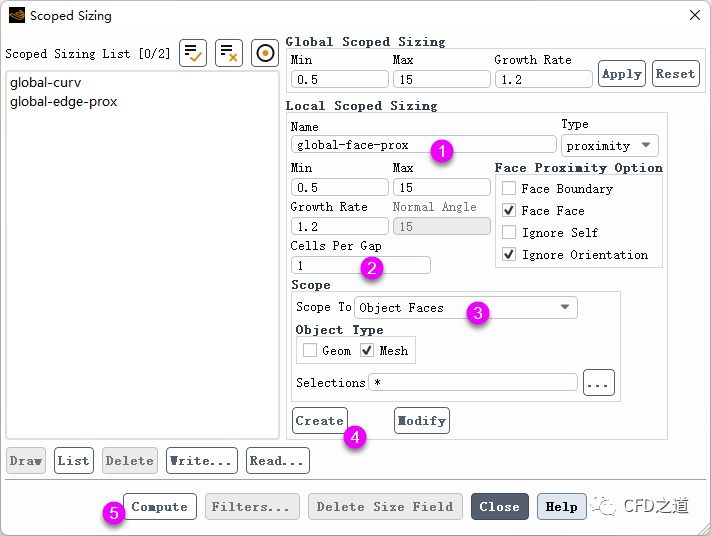
-
右键选择模型树节点 assembly,点击弹出菜单项Draw 显示几何
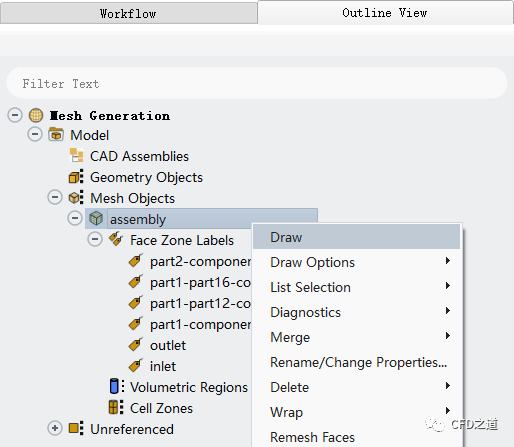
-
按下图所示顺序打开Zzone Remesh对话框
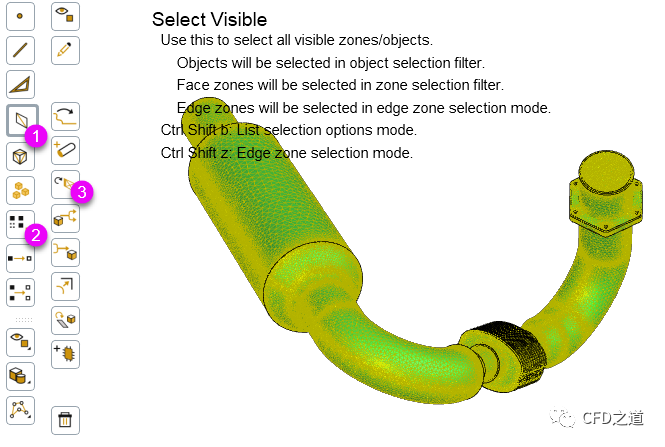
-
按下图所示参数进行网格重构
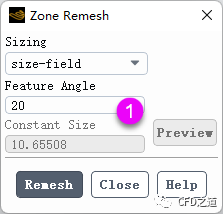
计算网格如图所示。
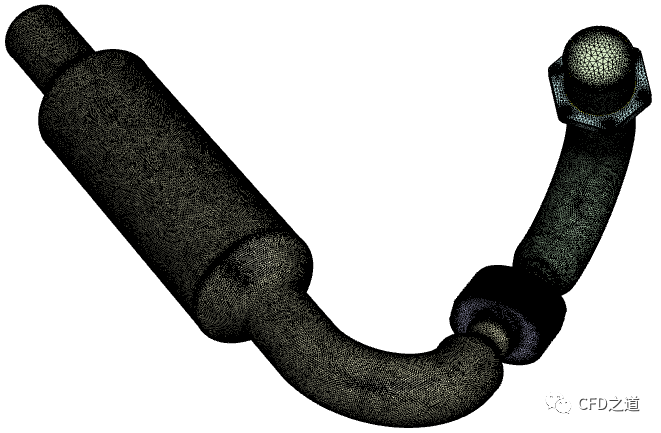
8 创建计算域
-
右键选择模型树节点assembly > Volumetric Regions,点击弹出菜单项Compute…
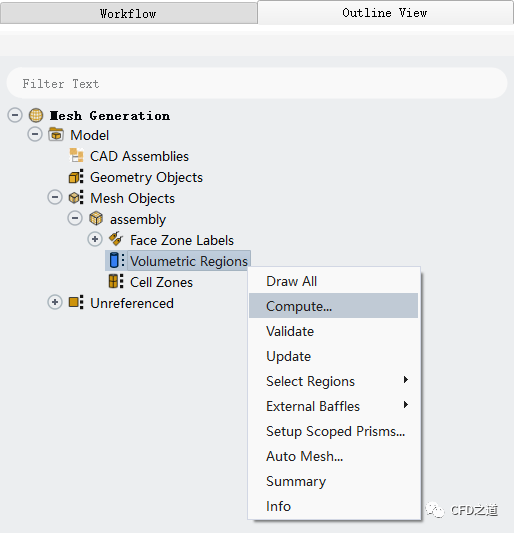
此时模型树节点如下图所示。
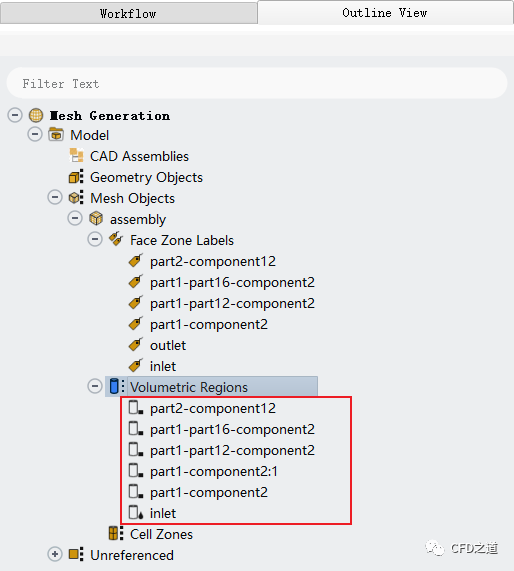
9 整理计算域
-
右键选择模型树节点Volumetric Regions > fluid,点击弹出菜单项Draw显示流体区域
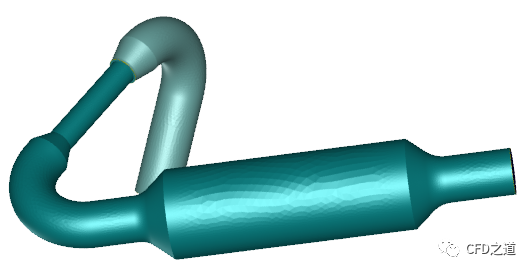
流体域网格如下图所示。

-
鼠标选中除了fluid之外的所有节点,点击鼠标右键选择弹出菜单项Manage → Merge… 弹出设置对话框
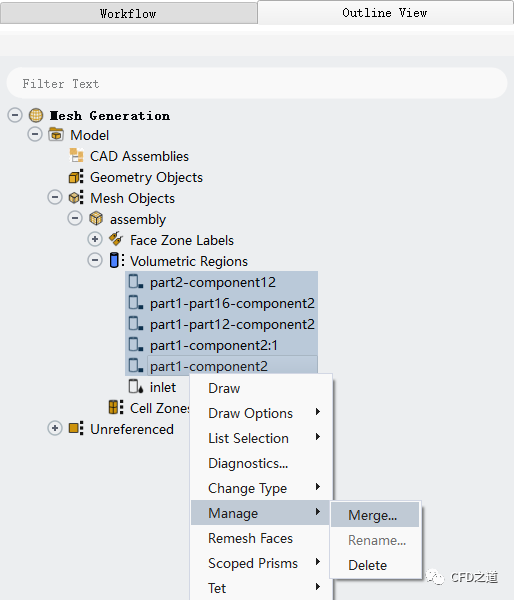
-
设置名称为aluminium,设置其Type为Solid
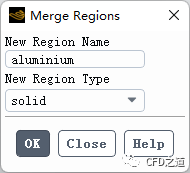
注:若只是计算流体,不考虑固体共轭传热的话,这部分节点可以删除。
”
-
右键选择模型树节点inlet ,点击弹出菜单项Manage → Rename… 修改名称
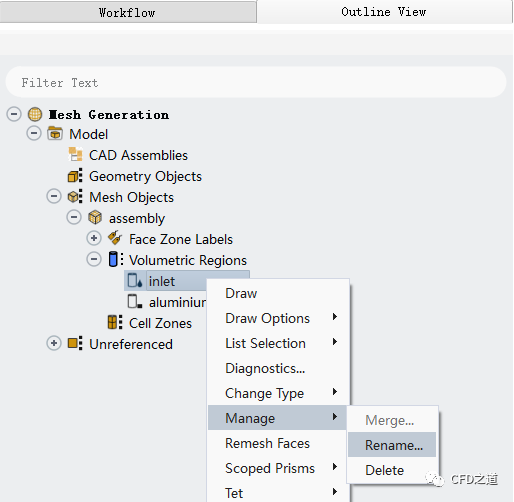
-
修改该区域的名称为fluid
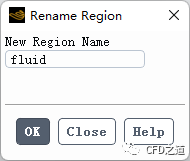
-
利用菜单File → Write → Mesh…保存面网格for-volume.msh
10 生成体网格
-
鼠标右键选择模型树节点Volumetric Regions,点击弹出菜单项Auto Mesh…
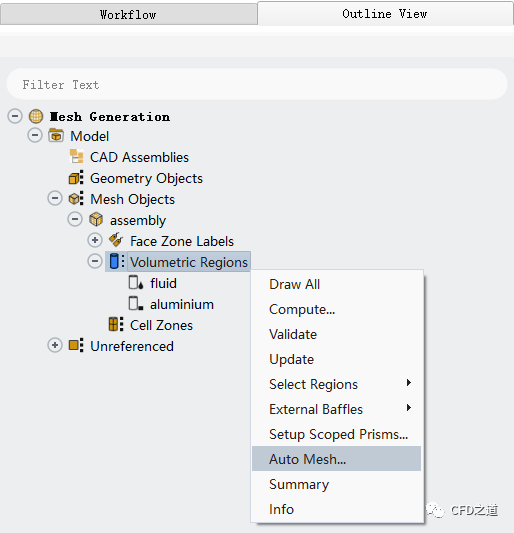
-
弹出对话框中采用下图所示进行参数设置,点击Mesh按钮生成体网格
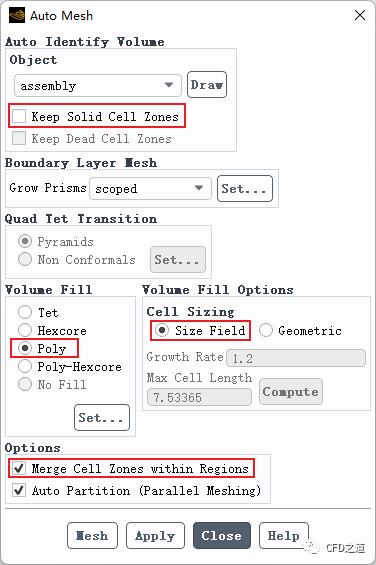
生成体网格如下图所示。

11 提高网格质量
-
右键选择模型树节点 fluid,点击弹出菜单项Summary 查看网格信息
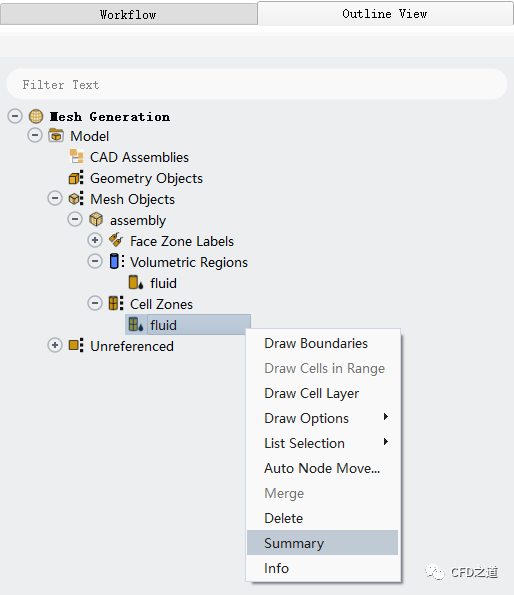
如下图所示,最低网格质量为0.22628636。
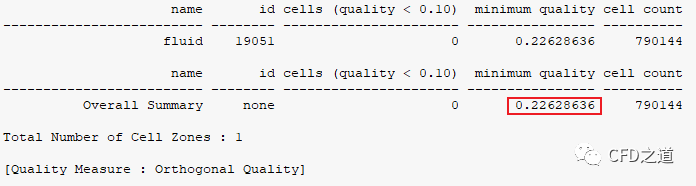
-
右键选择模型树节点 fluid,点击弹出菜单项Auto Node Move… 打开设置对话框
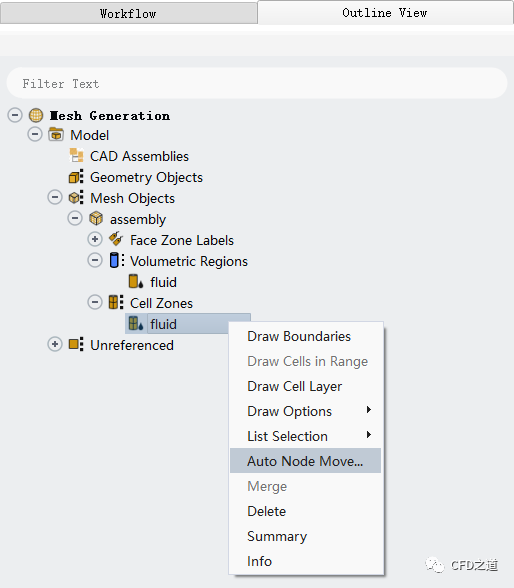
-
如下图所示设置 Quality Limit为0.5 ,指定Iterations为10 ,点击按钮Apply 提高网格质量
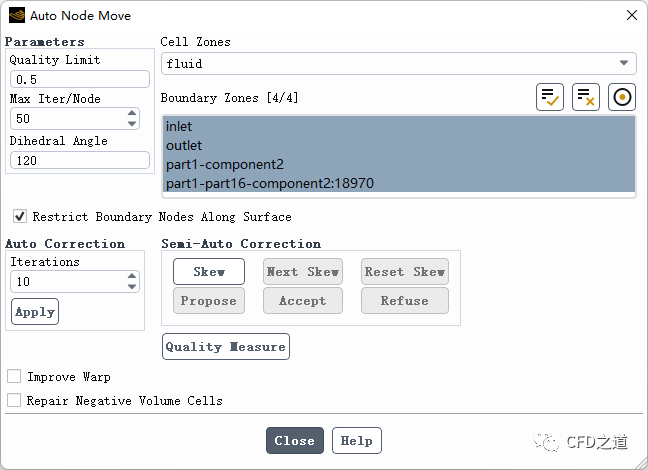
重新查看网格信息,可以看到最低网格质量为0.504。
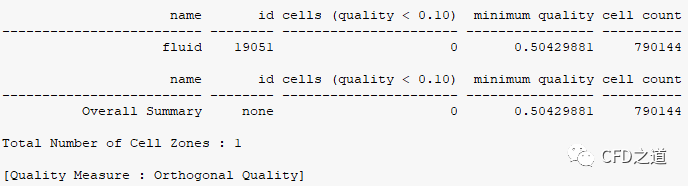
输入文件下载链接:
链接:https://pan.baidu.com/s/1iAbXkKVSE_hZSGqLAU9UXA?pwd=ajwr 提取码:ajwr
”
(完)
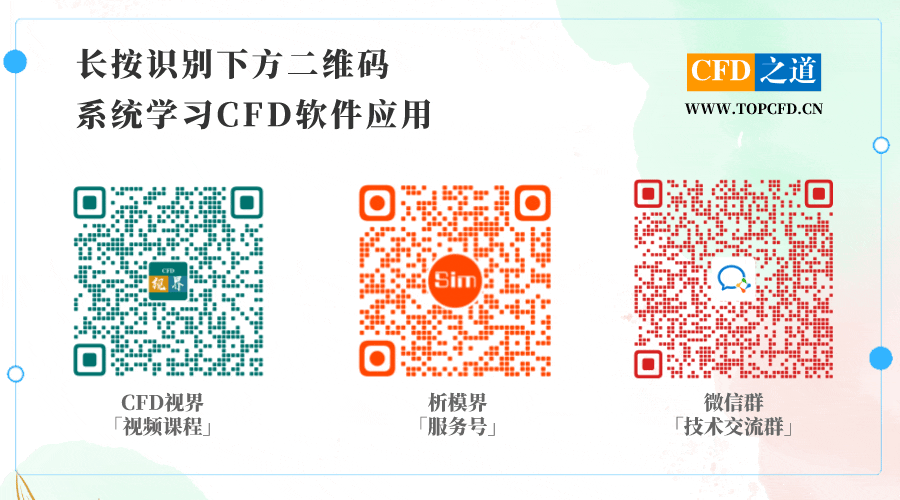
本篇文章来源于微信公众号: CFD之道








评论前必须登录!
注册