内容纲要
本案例演示利用Fluent Meshing处理脏几何并进行几何包面的基本流程。
-
启动Fluent Meshing
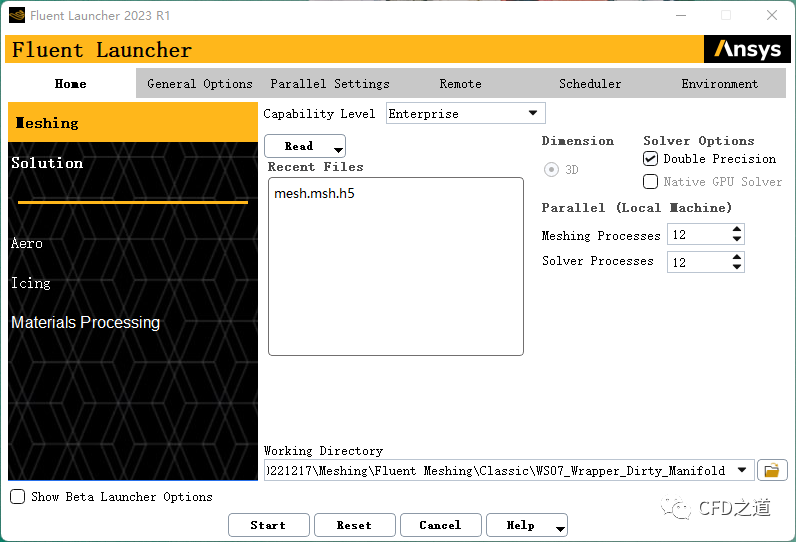
1 导入几何
-
利用菜单File → Import → CAD… 打开文件导入对话框,如图所示导入几何模型(模型下载链接见文末)
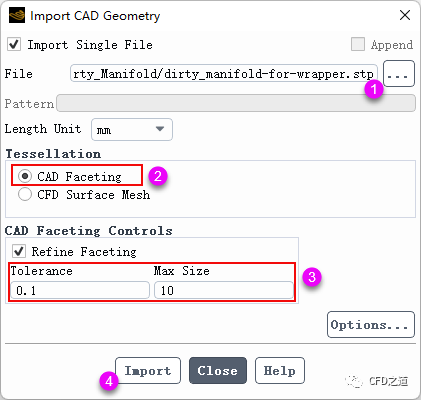
几何模型不干净,需要清理,如下图所示。
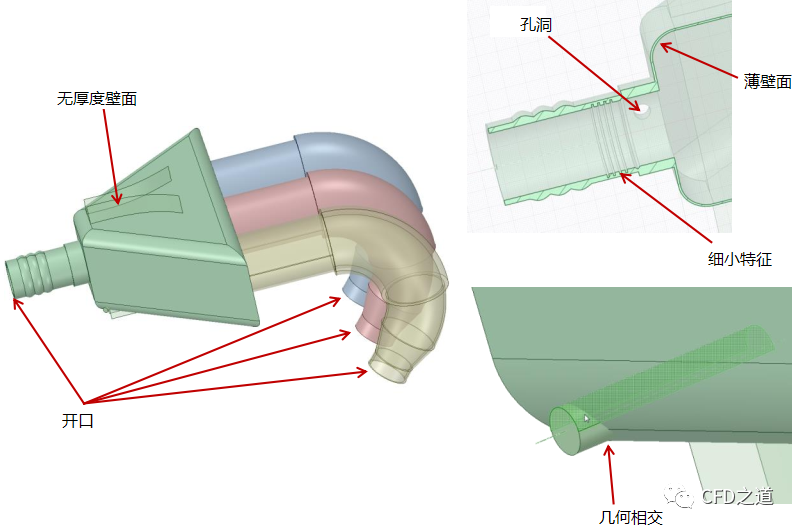
-
右键选择节点Geometry Objects,点击弹出菜单项Draw All显示几何模型

-
几何模型如下图所示
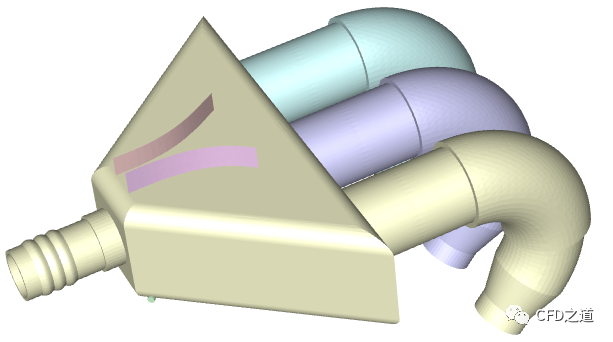
2 修改名称
-
如下图所示利用菜单修改几何部件的名称
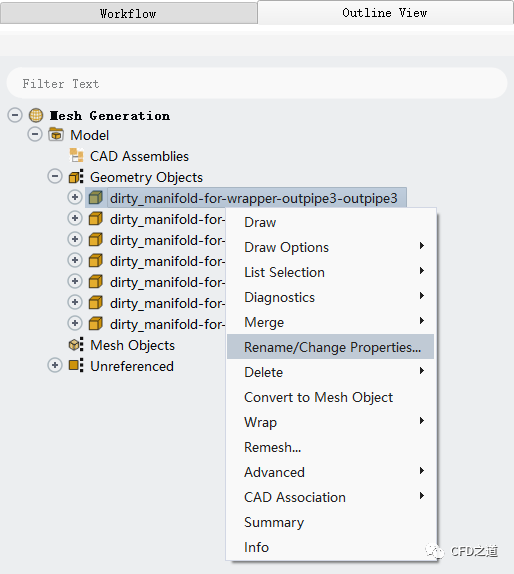
-
修改成更简单的名字,如下图所示
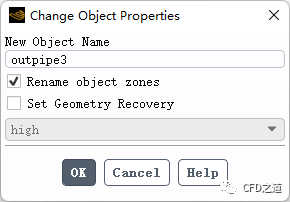
-
相同方式修改其他几何部件,最终完成修改后各几何名称如下图所示
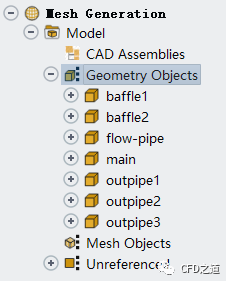
-
各部位如下图所示
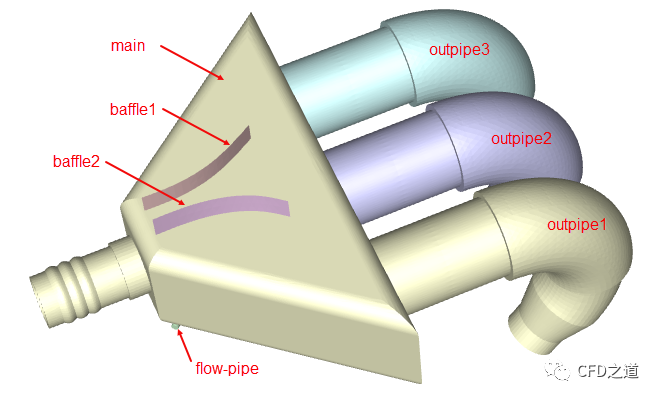
3 导入进出口网格
-
利用菜单File → Read → Mesh导入进出口边界网格
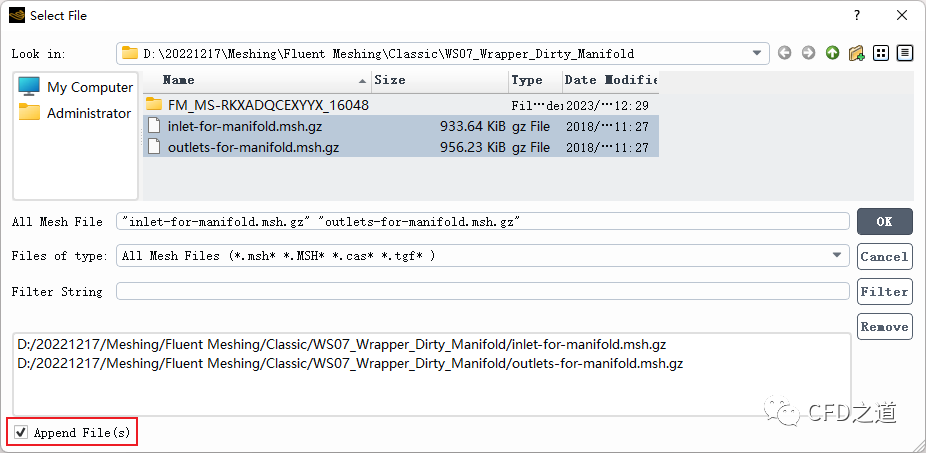
注:进出口可以导入外部面网格,也可以采用cap的方式在FM中创建网格。导入外部网格时,注意激活选项Append Files
”
-
进出口网格导入后的几何模型如下图所示
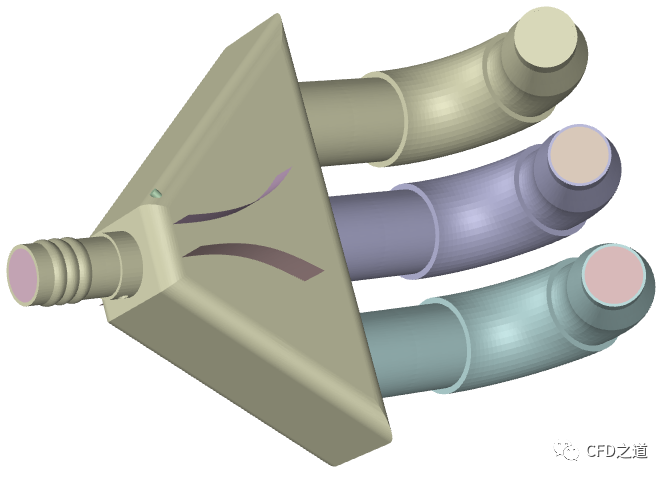
4 创建尺寸控制
-
右键选择模型树节点 Model,点击弹出菜单项Sizing → Scoped… 打开设置对话框
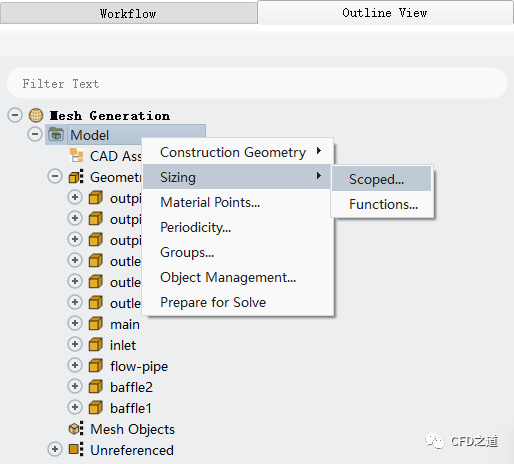
-
按下图所示顺序设置并创建网格参数
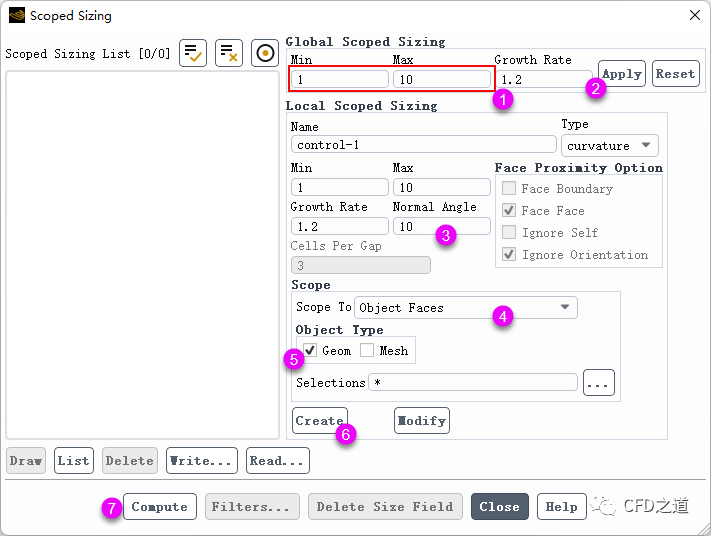
5 创建Materials Point
-
右键选择模型树节点 Model,点击弹出菜单项Material Points… 开始设置对话框
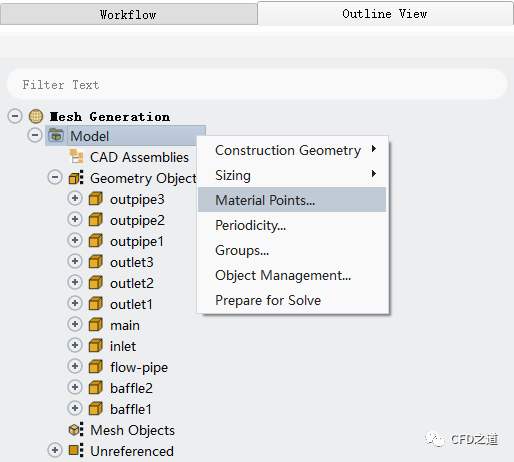
-
点击按钮 Create...打开新的对话框
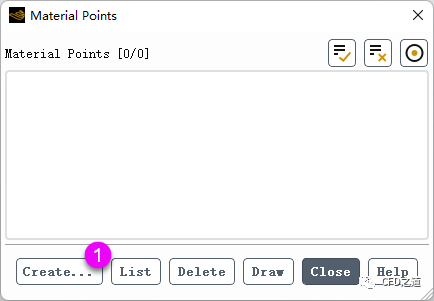
-
如下图所示操作顺序创建材料点。注意在图形窗口中选择节点之前将选择模式切换到节点选择模式(利用 CTRL+N快捷键进行切换)
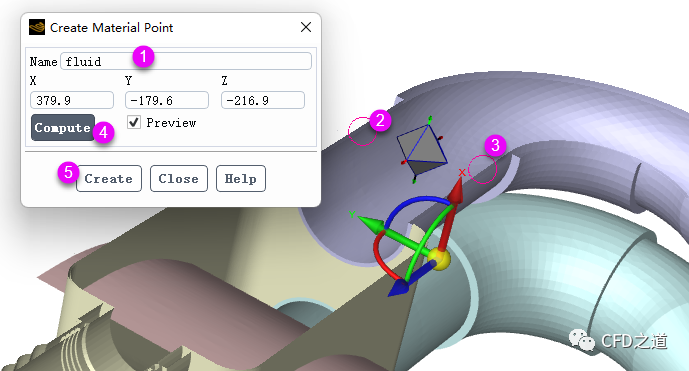
创建完毕后Material Points对话框如图所示。
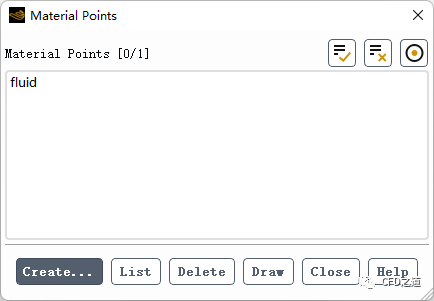
6 清理挡板
-
同时选中挡板baffle1与baffle2,点击右键菜单项Diagnostics → Connectivity and Quality...
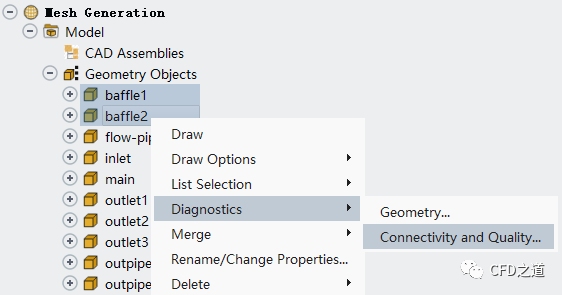
-
选中选项Stitch,点击选项Apply for All

-
选择模型树中的两个挡板,点击菜单项Remesh… 打开重构对话框
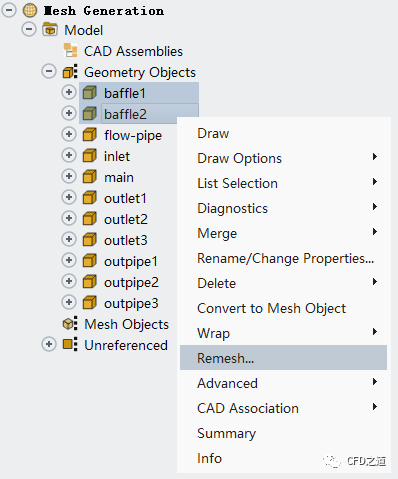
-
如下图所示设置参数,点击OK 按钮重构网格
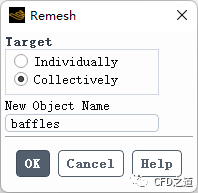
重构后挡板网格如图所示。
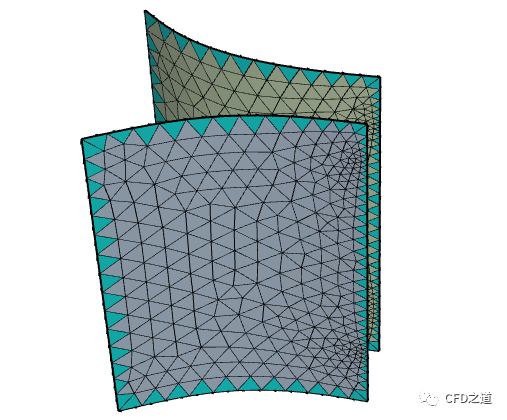
7 修补孔洞
-
如下图所示选择模型树中的节点,点击右键菜单项Wrap → Fix Holes… 打开设置对话框
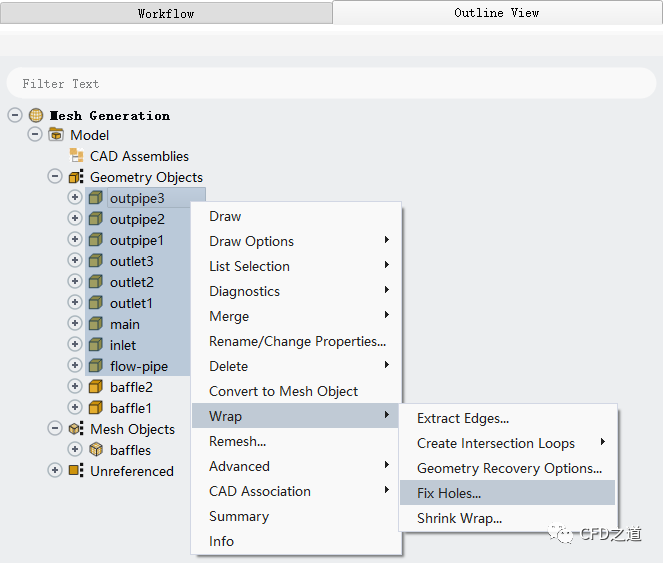
-
按下图所示顺序及参数查找孔洞
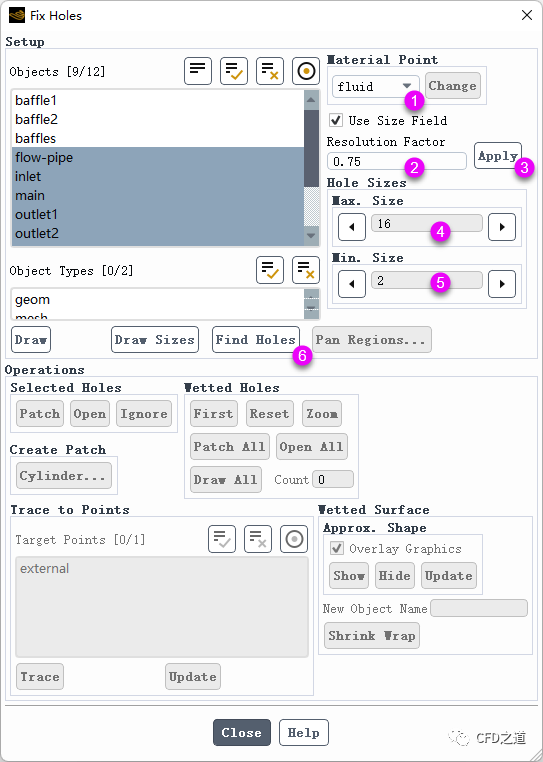
-
点击按钮 Pan Regions...打开设置对话框,如下图所示查看剖面
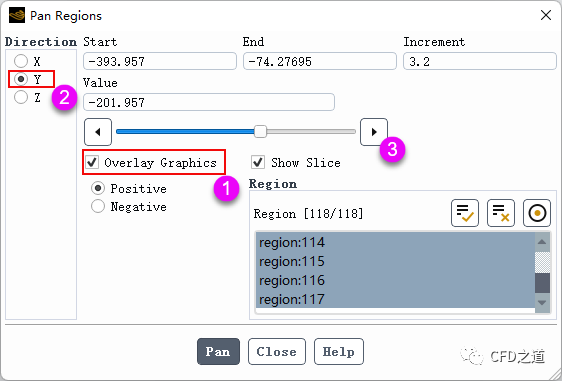
如下图所示,可以看到两个不同的计算区域。
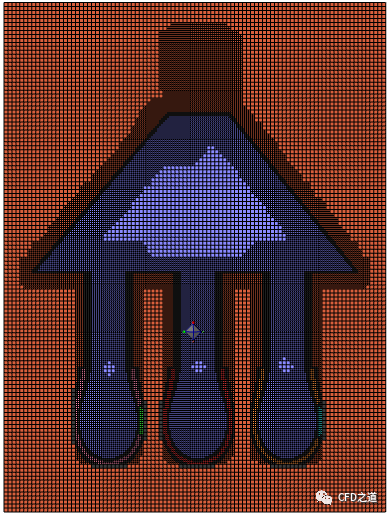
-
按下图所示操作顺序,查看泄漏孔洞
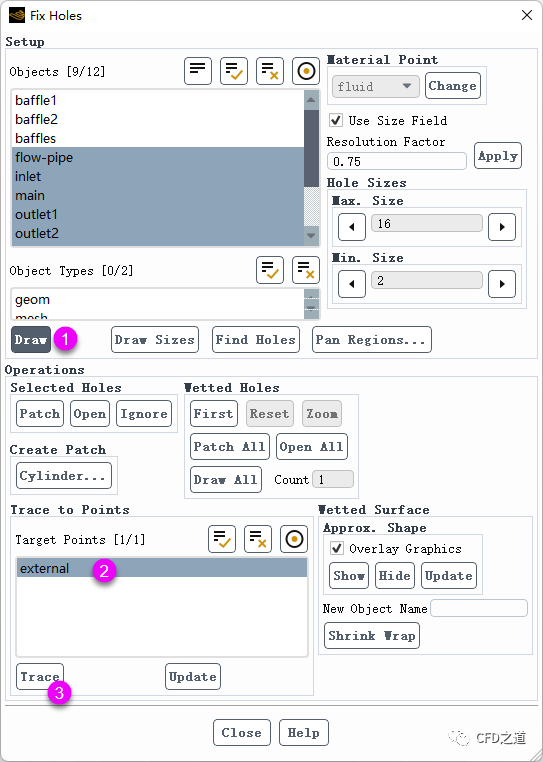
图形窗口如下图所示,可以看到存在孔洞。
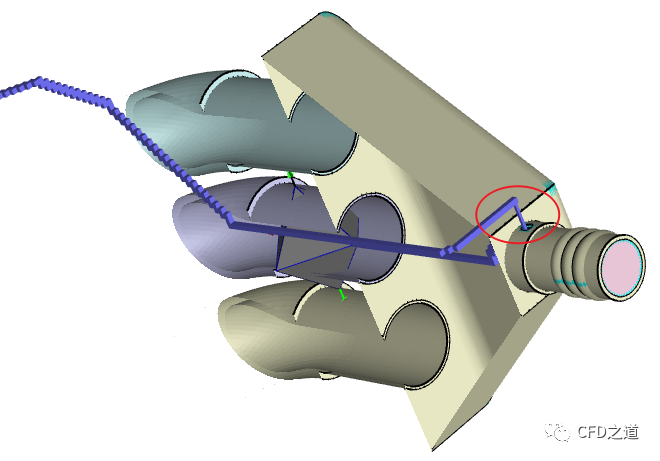
-
点击按钮 First找到需要修补的孔洞,再点击Patch修补孔洞
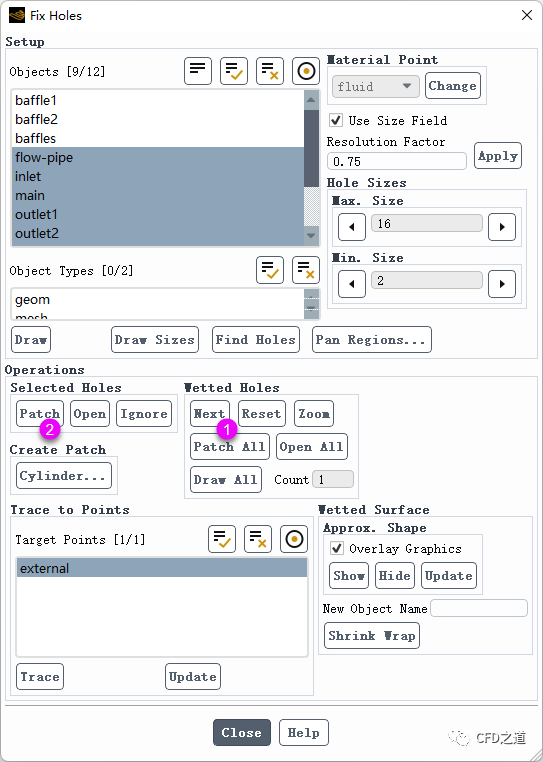
封闭后的孔洞如下图所示。可重复查找孔洞并进行封闭,直至所有的孔洞全部封闭。
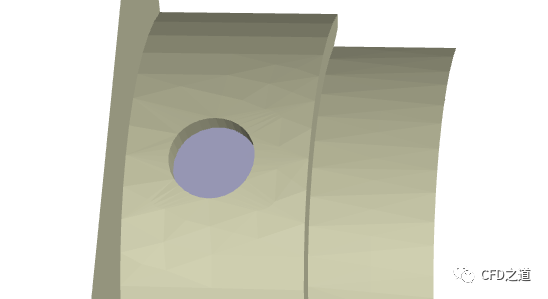
注:此处仅为演示,其实利用patch方式填补孔洞更加简单。
”
-
选择模型树节点 main及patch-3:13,点击弹出菜单项Merge → Objects… 合并部件
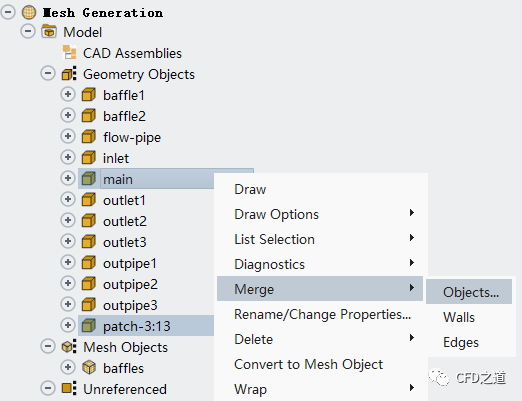
注:这里的patch-3:13是修补孔洞形成的面。
”
-
设置合并后的几何组件名称为 main
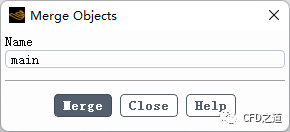
8 流体域包面
-
如下图所示,选择除挡板外的所有几何,点击右键菜单项Wrap → Shrink Wrap… 打开设置对话框
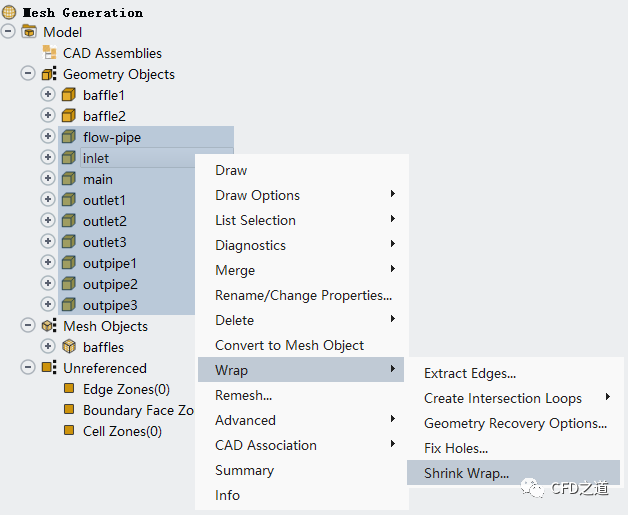
-
按下图所示设置参数,点击OK 按钮进行包面处理
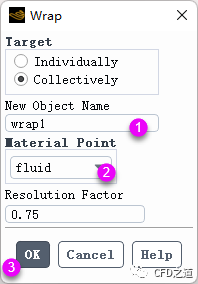
-
右键选择模型树节点 wrap1,点击弹出菜单项Draw显示几何
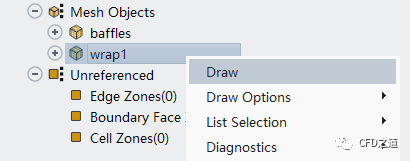
几何模型如图所示。
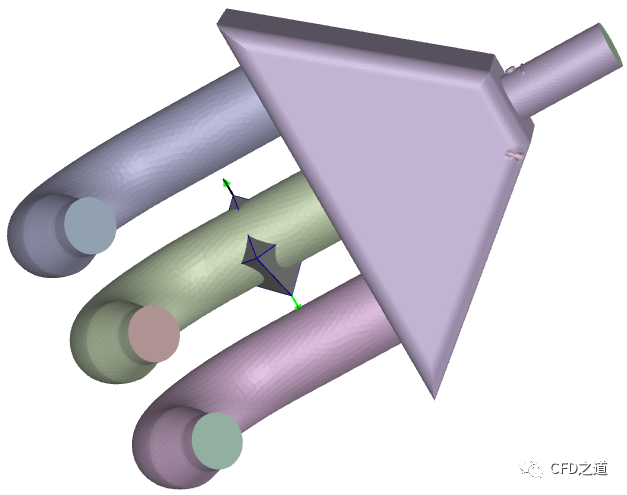
不过几何中一些细节特征捕捉不好,如下图所示。
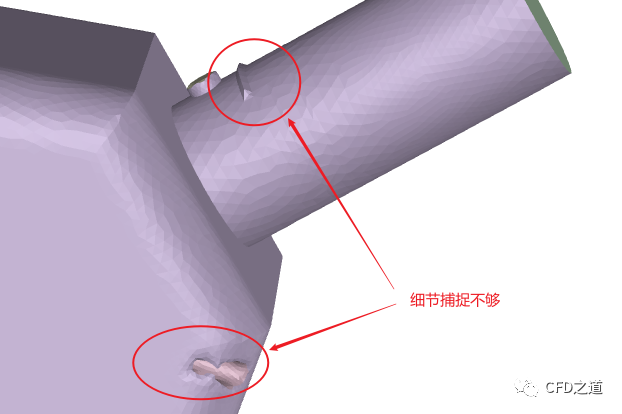
9 修改参数重新Wrap
-
删除节点wrap1
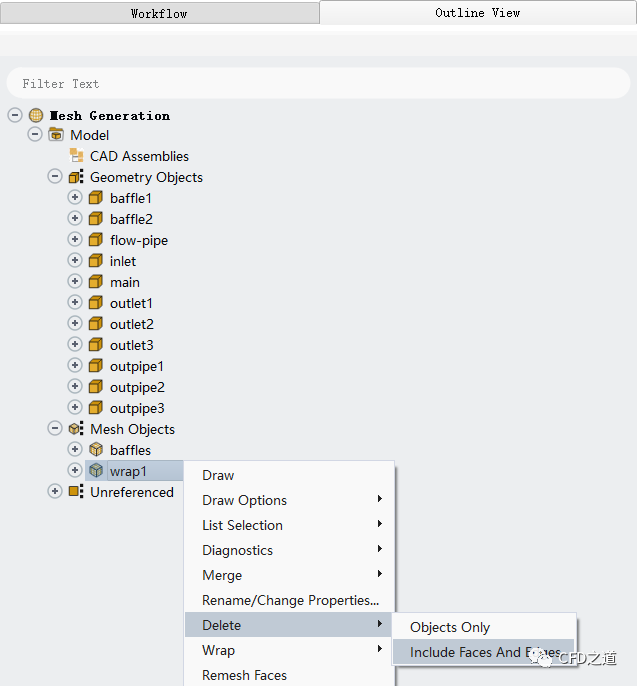
-
选中模型树节点 flow-pipe及main,点击弹出菜单项Wrap → Create Intersection Loops → Collectively
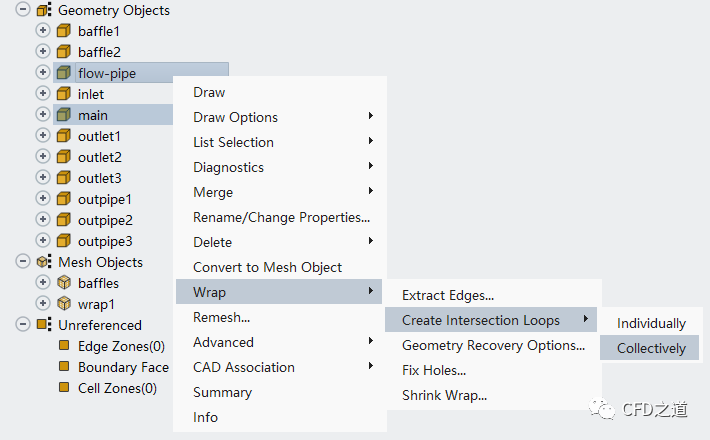
-
右键选择模型树节点 Model,点击弹出菜单项Sizing → Scoped… 打开设置对话框
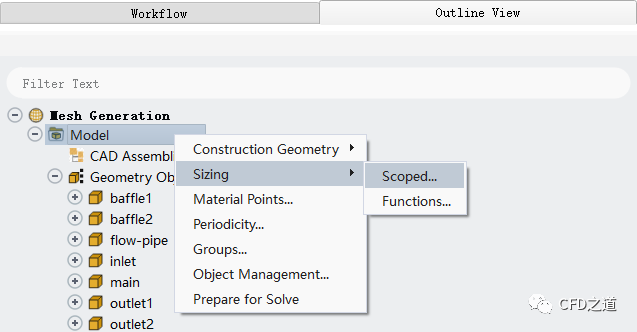
-
按下图所示顺序增加尺寸控制参数
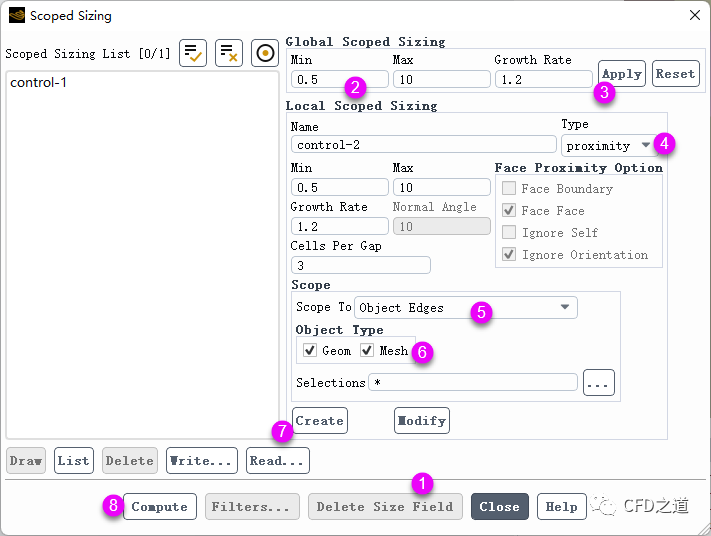
-
重新进行Wrap
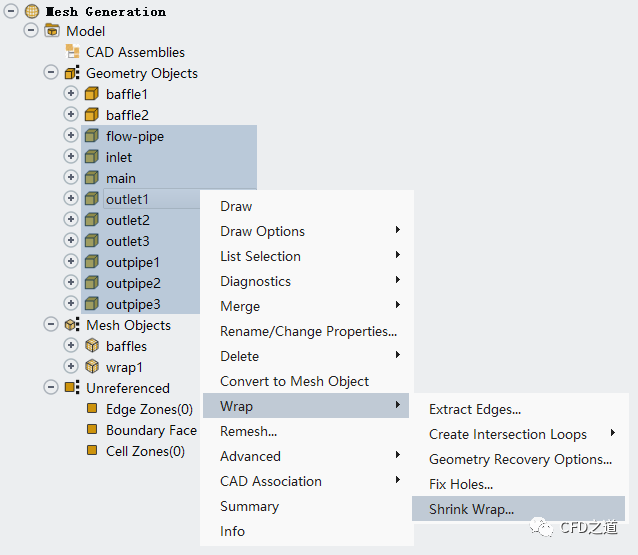
-
采用下图所示的参数设置,点击OK 按钮进行包面操作
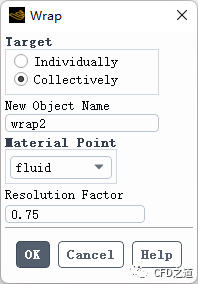
显示wrap2,如下图所示,可以看到细节特征已经得到了较好的捕捉。
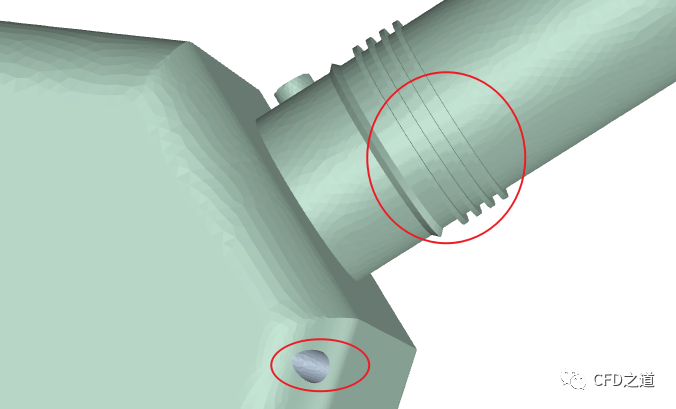
几何中的凸起部分缺少特征线,导致细节不足。下面进行修复。
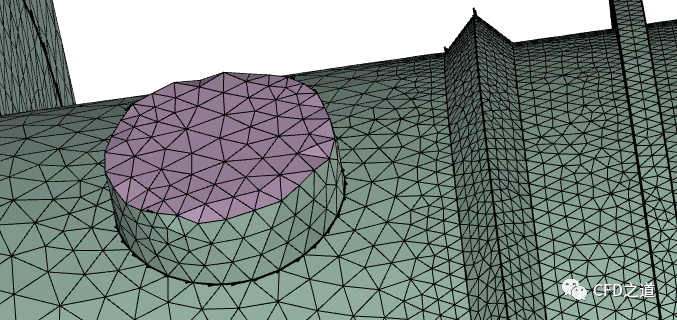
10 修复特征线
-
显示所有的几何模型,按下图所示顺序进行操作 -
选择按钮Loop selection mode -
右键选择圆形上的两个节点 -
点击按钮Toggle Feature Path -
点击第三个节点(若三个点不够的话,可以继续右键选择点) -
点击按钮Closed Loop toggle -
点击按钮edge zone creation
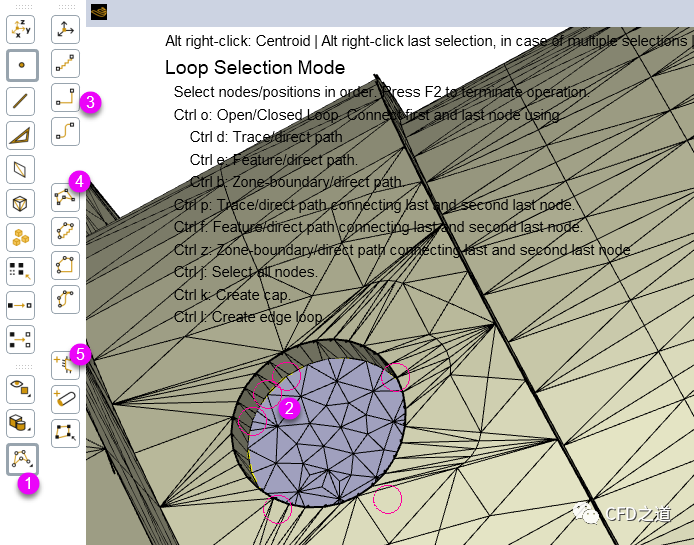
-
弹出的对话框中如下图所示设置
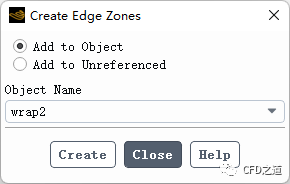
-
单独显示warp2,并执行下图所示操作(同时选中网格面与边线,点击Feature Capture按钮)
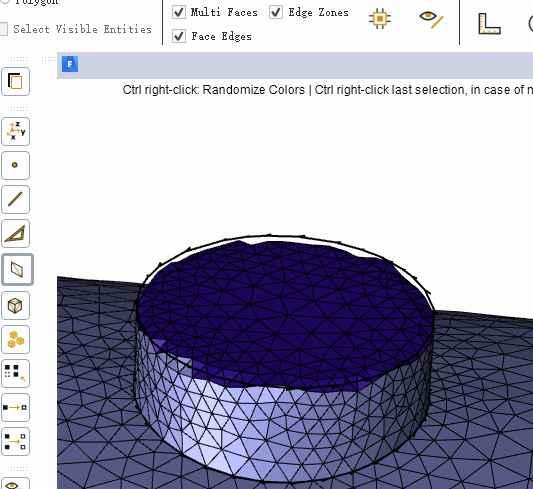
处理完毕后模型如下图所示。
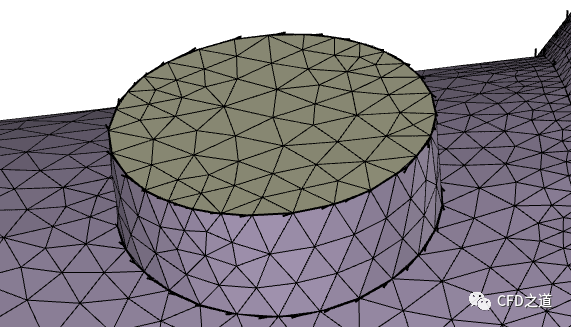
11 处理挡板
-
右键选择模型树节点 baffles与wrap2,点击弹出菜单项Merge → Objects… 打开设置对话框
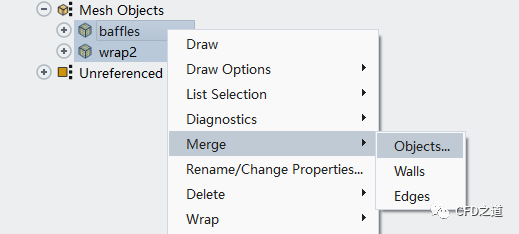
-
指定合并后的对象名称为 wrap2,如下图所示
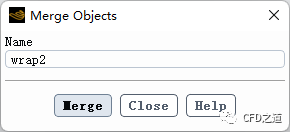
-
右键选择模型树节点 wrap2,点击Draw 显示模型,并点击按钮Join/Intersect… 打开对话框
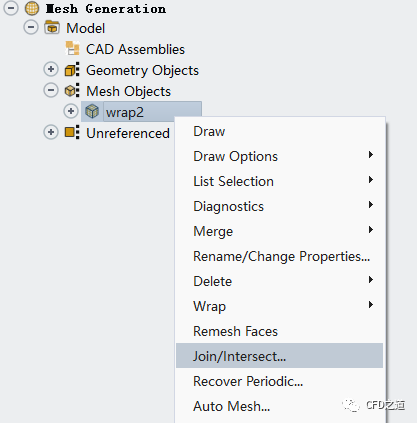
-
按下图所示的操作顺序进行几何分割

分割完毕后可以查看挡板与主体之间的连接关系,如下图所示。
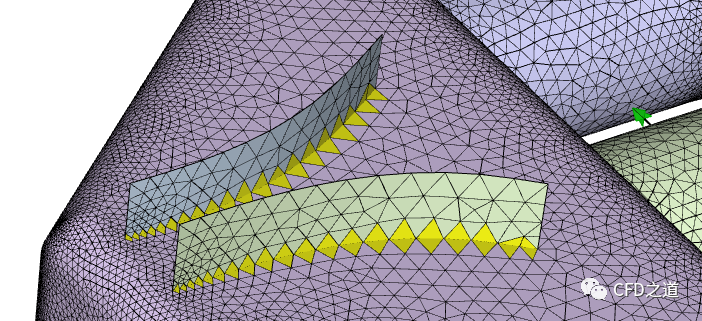
12 体积抽取
-
右键选择模型树节点 Volumetric Regions,点击弹出菜单项Compute… 打开设置对话框
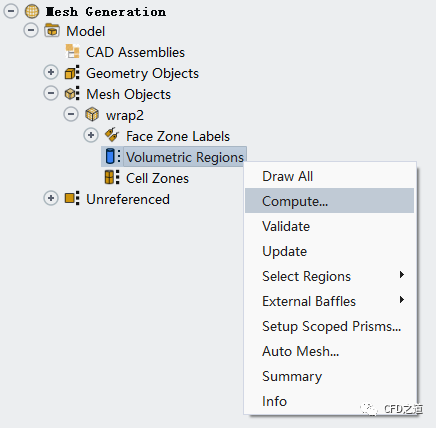
-
对话框中选择材料点为 fluid,点击OK 按钮抽取流体域
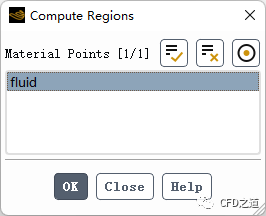
流体域模型如图所示。
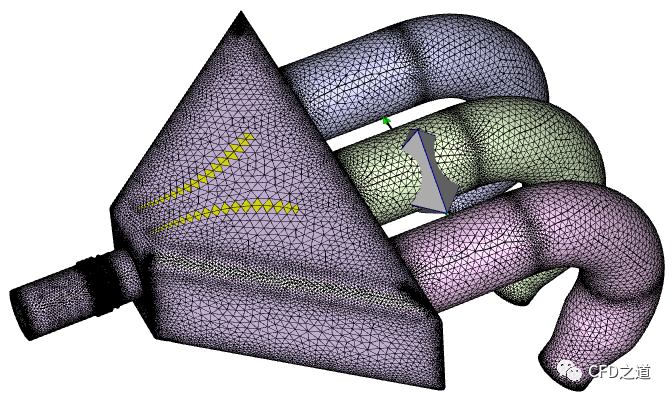
-
查看抽取的流体域,挡板位置如下图所示
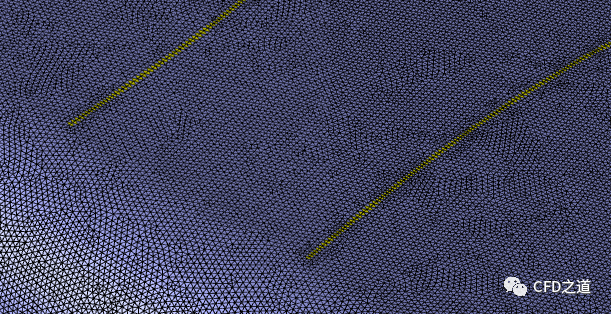
13 删除多余的挡板
-
右键选择模型树节点 Volumetric Regions,点击弹出菜单项External Baffles → Draw 显示外部挡板
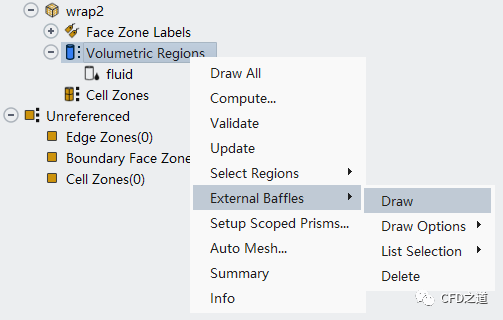
图形窗口如下图所示。
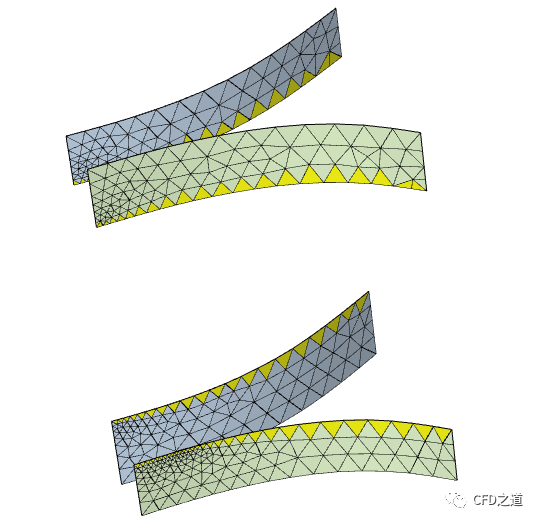
-
右键选择模型树节点 Volumetric Regions,点击弹出菜单项External Baffles → Delete 删除外部挡板
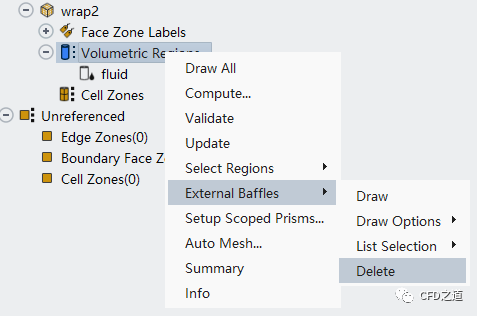
-
右键选择模型树节点 fluid,点击弹出菜单项Summary 查看面网格信息
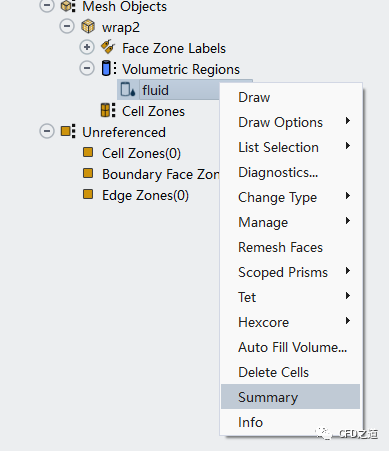
-
TUI窗口显示如下图所示信息,可以看到最大歪斜率为0.5468

14 生成体网格
-
右键选择模型树节点 Cell Zones,点击弹出菜单项Auto Mesh… 打开设置对话框

-
如下图所示设置网格参数并生成网格
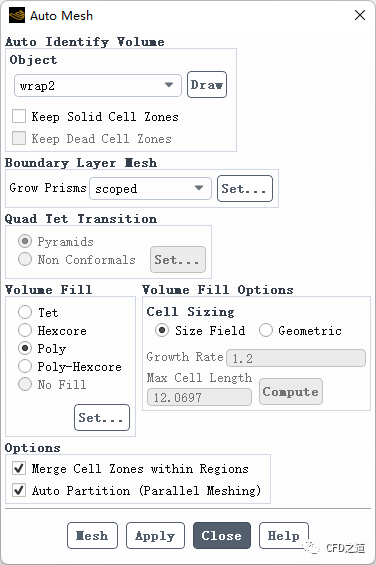
生成的网格如下图所示。
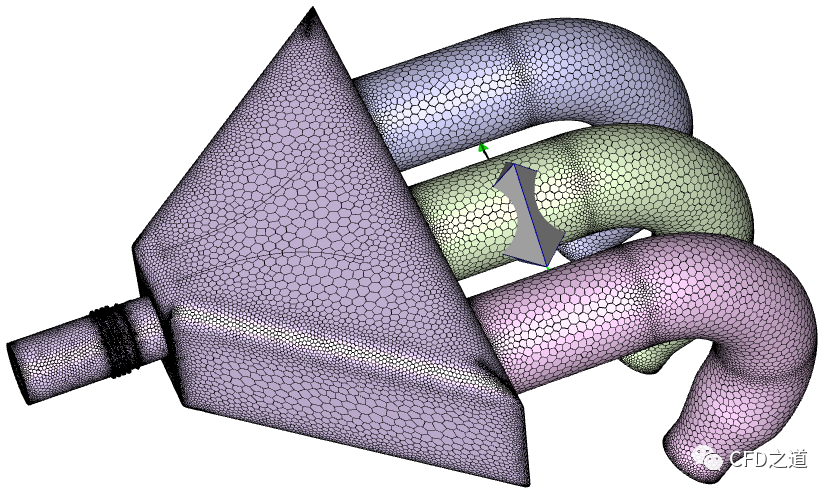
15 提高网格质量
-
右键选择模型树节点 fluid,点击弹出菜单项Summary查看网格信息
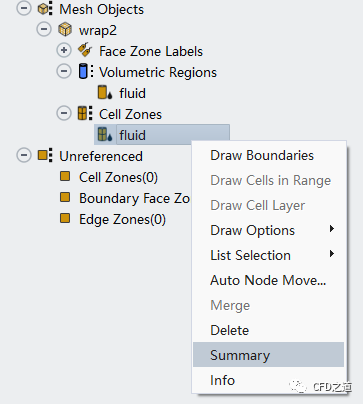
如下图所示,可以看到最低网格质量为0.10001069,可以对网格质量进行优化。
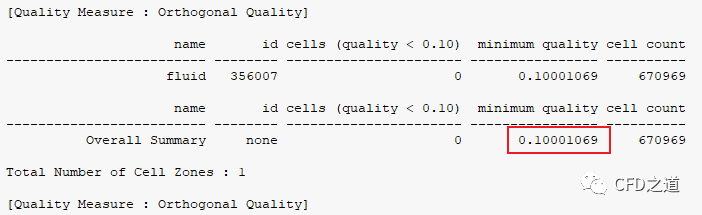
-
右键选择模型树节点 fluid,点击弹出菜单项Auto Node Move… 打开设置对话框
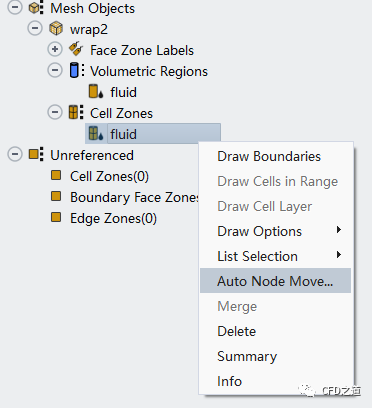
-
如下图所示设置参数并优化网格质量
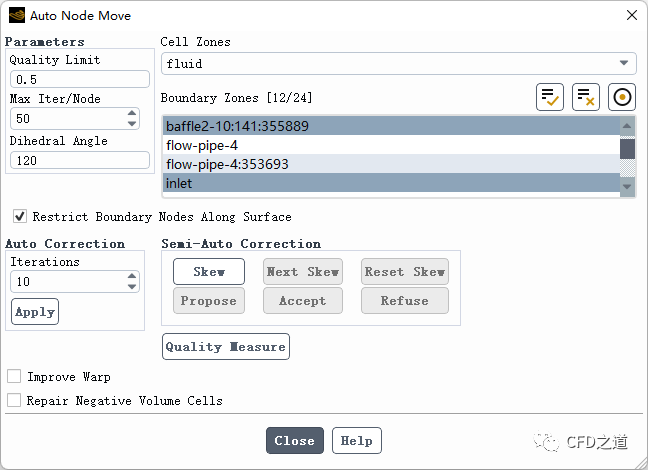
优化完毕后网格最低质量提高到0.25894224。

案例输入几何下载:
链接:https://pan.baidu.com/s/1wRWsWjgHrA12-GQUoxs5Rw?pwd=6x6w 提取码:6x6w
”
(完)
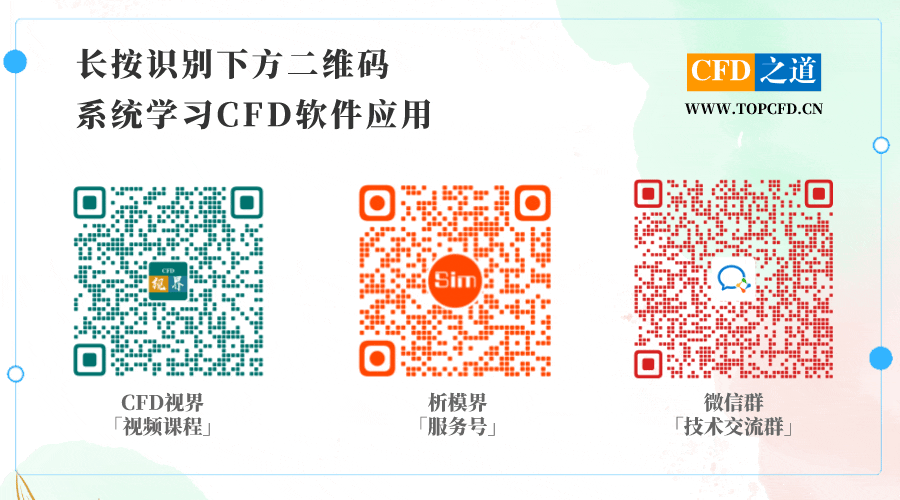
本篇文章来源于微信公众号: CFD之道








评论前必须登录!
注册